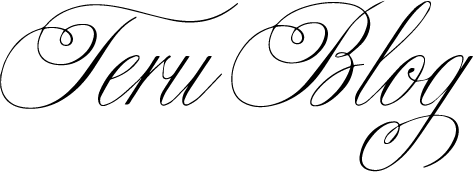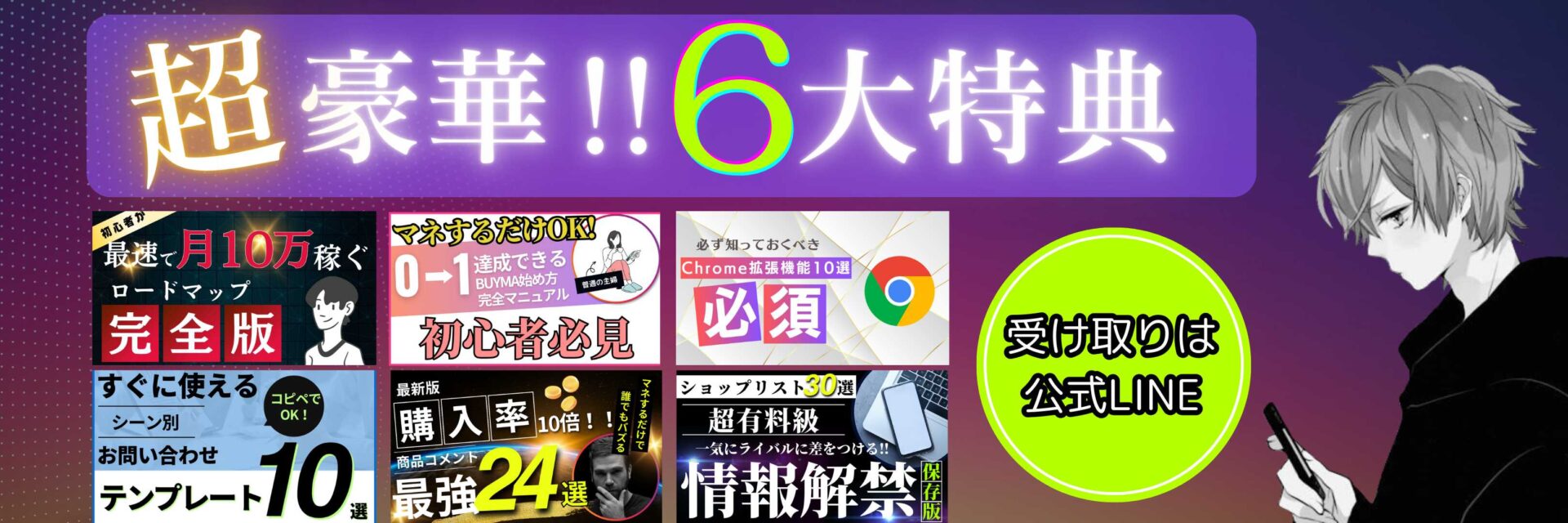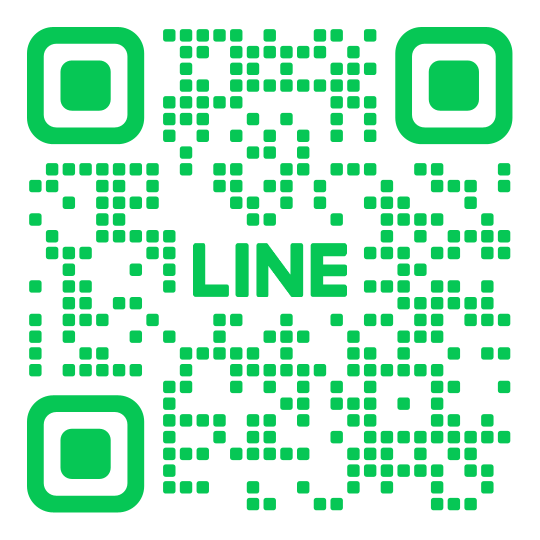こんにちは、テルです!
今回は話題のオンライン会議ツール「Zoom(ズーム)」の使い方をご紹介します。
新型コロナウイルスの影響により、在宅勤務にシフトする企業が増えたことで注目を集めているオンライン会議ツール。
中でもZoomは操作性がとてもシンプルで、使い勝手が良いと各方面で評判です。
皆さんの中にも、Zoomの導入を検討されている方が多いのではないかと思います。
- 「具体的にどんな機能があるの?」
- 「他のツールと比べてどこが良いの?」
などなど、実際に使用する前に知っておきたいことも色々あるでしょう。
そんなZoom初心者さんのために、本記事では基本的な使い方から
ビジネスシーンで役立つ便利機能までをわかりやすくまとめています。
僕自身の使用感もお伝えしていきますので、ぜひ参考にしてみてくださいね^^
大切なお知らせ
公式LINEのお友だち追加はこちら↓↓
目次
「Zoom(ズーム)」とは?どんなことができるの?

「Zoom(ズーム)」はアメリカのIT企業が開発したオンライン会議システムで、
インターネット環境とパソコンやモバイル端末さえあればいつでもどこでも
ビデオ通話やチャットを使ったミーティングを行えるというもの。
新型コロナウイルス対策としてリモートワークが推奨されるようになり、
急速に需要が高まっているオンライン会議システムですが、
中でもZOOMは世界中で75万社以上の企業が導入しているという高い実績があります。
そんなZoomの大きな特徴は「アカウント登録不要かつ無料で簡単にミーティングに参加できる」という点。
ミーティングに参加したい時は、主催者から事前に届く招待URLをクリックするだけでOK。
あとは自動的にZoomがインストールされてミーティングにつながるので
面倒なセットアップは必要ありませんし、利用料金もかかりません。
その手軽さと利便性の良さから、最近ではビジネスシーンだけでなく、
“オンライン飲み会“などプライベートでの活用事例も増えています。
ZoomとSkypeはどこが違う?
オンラインミーティングができるシステムといえば「Skype(スカイプ)」がよく知られていますよね。
こちらはリモートワークが推奨されるようになる前から利用している、という方も多いでしょう。
しかし、最近はSkypeからZoomへとシフトする人達が急増しているといいます。
ここにきてSkypeよりもZoomのほうが注目されているのは、一体なぜなのでしょうか。
SkypeもZoomもビデオ通話やチャットを通じてコミュニケーションができるという点では同じですが、
細かい機能面を比べてみると様々な違いがあります。
具体的な違いを以下にまとめてみました。
SkypeとZoomの違い
・・・いかがでしょうか??
上記の6項目を比較しただけでも、Zoomが選ばれる理由がお分かりいただけたのではないかと思います。
僕自身もコンサルティングや遠方のスタッフと打ち合わせをする際に、以前はSkypeを使っていました。
なので相手の方にも事前にSkypeのインストールとマイクやカメラなどの設定をお願いしていたのですが、
パソコンがあまり得意でない方にとってはこれが難しかったりするんですよね。
最初の設定がうまくいかなくて、約束の予定どおりにコンサルや打ち合わせをスタートできない・・・
といったトラブルもしばしばでした。
一方、Zoomはこちらから送る招待URLをクリックしてもらうだけで良いので、面倒な準備は一切ナシ!
マイクなどの設定もZoomが自動でやってくれます。
スムーズにコンサルや打ち合わせを始められるので、お互いに時間のムダがありません。
また、Zoomはオンライン通話にありがちな音声の遅延や途切れがほとんどなくて、
会話中にストレスを感じにくいのもいいですね。
これはZoomのデータ通信量が他のシステムと比べて圧倒的に少ないからで、同じビデオ通話でも
Skypeは1分あたり36MB消費するのに対して、Zoomは3.3~5MBほどの消費で済んでいるのだとか。
おかげでWi-Fiが使えない場所でモバイル通信をする時も、データ上限を気にせず通話ができています。
まだまだある!Zoomならではの便利な機能
Zoomには他にもオンライン会議に欠かせない便利な機能がたくさんあります。
Zoomの便利な機能
Zoomを使うために必要なもの
Zoomはパソコンだけでなく、スマホやタブレットからでも利用することができます。
先述したとおり、Zoomはデータ通信量が少ないのでモバイル端末からでも気軽に使えるのがいいですね。
外を散歩をしながらオンラインイベントに参加する、なんてこともできてしまいます^^
ただし、Zoomの便利な機能の中にはパソコンでしか使えないものもいくつかあるので、
ビジネスシーンでZoomを使うならパソコンからの利用がおすすめです。
パソコンでZoomを使う時は「Webカメラ」「マイク」「スピーカー」が必要になりますが、
最近のパソコンにはこれらのデバイスが最初から内蔵されていることが多いですので、
必ずしも別途購入しなくてはならないというわけではありません。
Zoomの料金プラン
Zoomには無料プランのほかに3つの有料プラン(プロ/ビジネス/企業)があります。
以下に無料プランと有料プランの違いをまとめてみました。
無料プランと有料プランの違い
無料プランと有料プランの大きな違いは「3人以上のグループ通話をする場合の時間制限」と
「録画・録音データの保存先」です。
無料プランでもオンラインミーティングに必要な機能のほとんどが利用できますので、
主に少人数・短時間の利用であれば無料プランのままで十分でしょう。
「3人以上のグループ通話は40分まで」という制限が気になる方もいるかもしれませんが、
ちょっとしたミーティングなら40分もかからないで終わるケースが多いですし、
もし40分を経過した場合は一旦ミーティングを終了して別のミーティングルームを作れば
再度利用することも可能です。
ただし、無料プランではレコーディングした動画をローカル(パソコン本体)にしか保存できません。
なので会議の内容を毎回録画する必要があったりすると本体の容量がどんどん圧迫されてしまいますし、
長時間のデータになると処理の最中にパソコンがフリーズして記録できない、なんてこともあります。
動画を他の参加者とシェアしたい時も、データのやり取りをするのがちょっと面倒ですね。
一方、有料プランでは動画をクラウド上に保存することができるので、パソコン本体の空き容量を
気にする必要もないですし、データのシェアもクラウド上のリンクを伝えるだけで簡単です。
さらにクラウドレコーディングが利用できることでスマホからでも録画が可能になります。
有料プランといってもZoomの場合は月額2,000円からと非常にリーズナブルな料金設定なので、
使い方によっては有料プランを検討してみても良いかもしれませんね^^
詳しくはZoom公式サイトでご確認ください。
⇒Zoom:プランと価格
Zoomの基本操作方法:自分でオンライン会議を開催する

さて、ここからは実際にZoomを使用する方法をご説明していきます。
Zoomの使い方はとてもシンプルで、自分自身でオンライン会議を開催するのも
招待されたオンライン会議に参加するのも簡単です。
オンライン会議ツールを初めて使う方やパソコン操作が苦手な方もすぐに使いこなせると思いますので、
まずは操作手順を一つ一つ確認していきましょう^^
それでは最初に、自分自身が主催者(ホスト)となってオンライン会議を開催する方法から解説します。
STEP①Zoomのアカウントを作成する
オンライン会議を自分で開く場合は、最初にZoomのアカウントを作成しておく必要があります。
まずはZoomの公式Webサイトにアクセスしましょう。
続いて自分が普段使っているメールアドレスを入力し、
その隣にある「サインアップは無料です」のボタンをクリックします。
STEP1-1:メールアドレスを入力
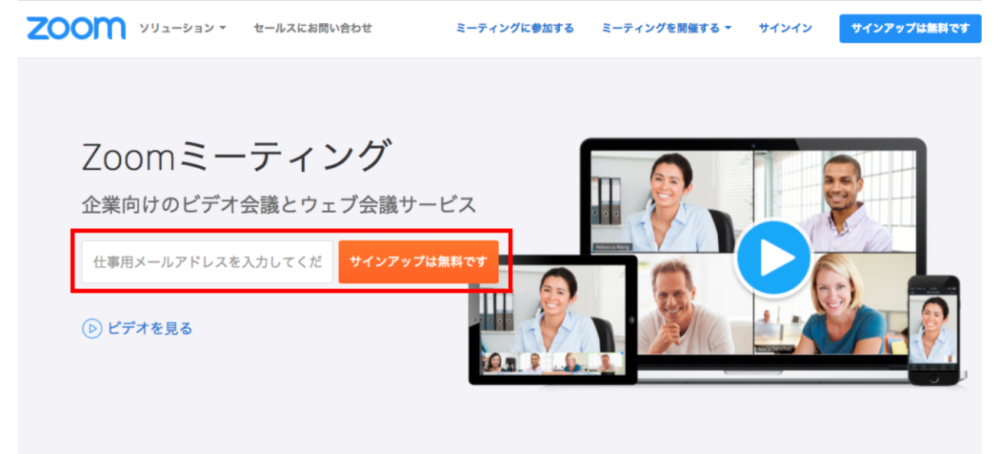
次の画面では生年月日の入力を求められます。
こちらは年齢確認のために入力するようですね。
STEP1-2:生年月日を入力
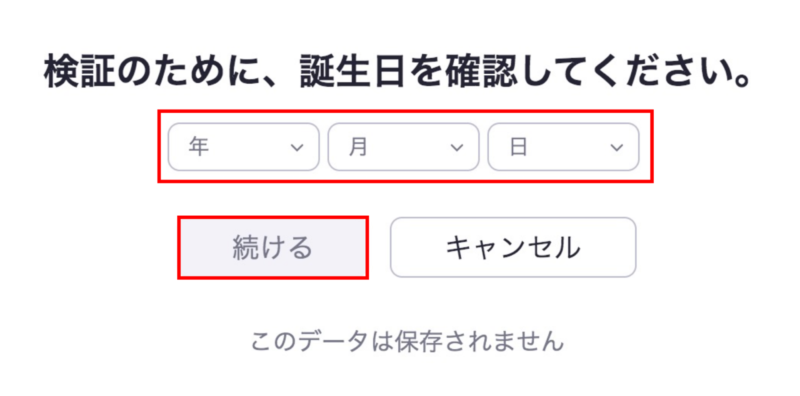
次に、最初の画面で入力したメールアドレスの確認画面が表示されます。
間違いがなければ、そのまま「確認」ボタンをクリックしましょう。
STEP1-3:メールアドレスの確認
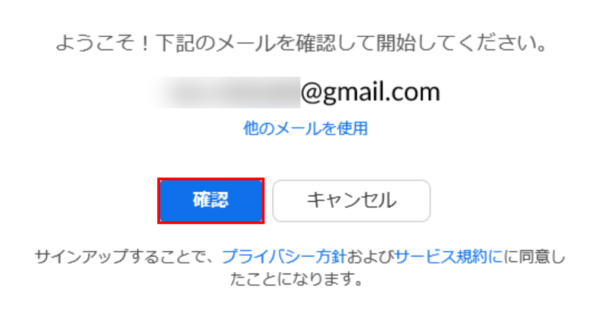
そうすると登録したメールアドレス宛にZoomからメールが届くので、メール本文にある
「アクティブなアカウント」というボタンをクリックしてアカウントを有効化します。
ボタンをクリックできない場合はその下に記載されているURLをクリックしてください。
STEP1-3:STEP1-4:アカウントの有効化
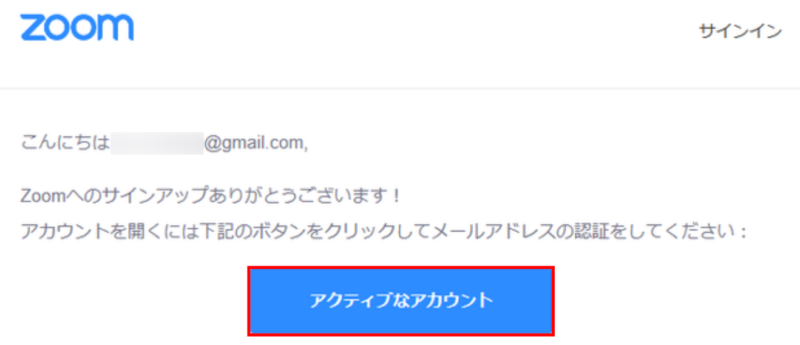
次に、自分の氏名と任意のパスワードをそれぞれ入力していきます。
パスワードは「英数字1つ以上」「大文字・小文字の両方」を含む「8文字以上」で設定してください。
STEP1-5:氏名・パスワードの設定
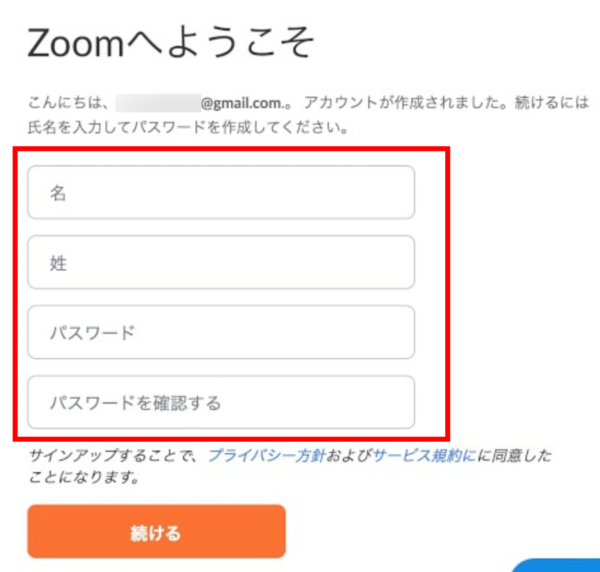
次の画面では、他にZoomを使いたい人に招待メールを送信することができます。
特に招待したい人がいなければ、ここはスキップして構いません。
STEP1-6:招待メールを送る
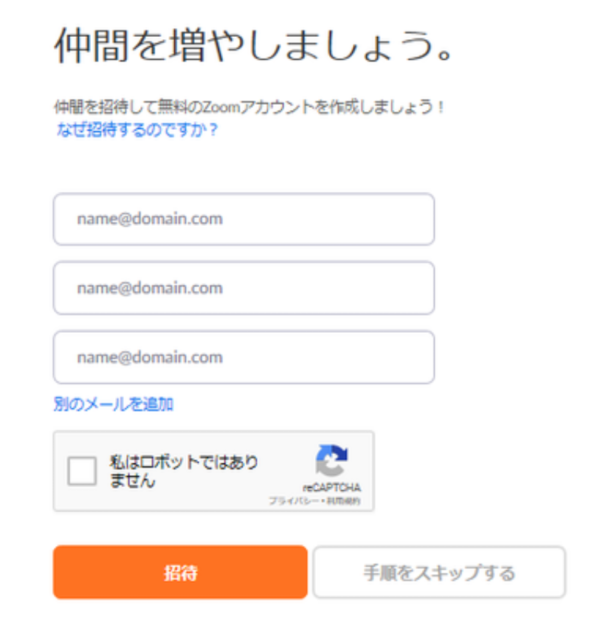
これでZoomアカウントが作成できました!
STEP②Zoomをインストールする
アカウントが作成できたら、次はZoomをパソコンにインストールしましょう。
こちらもクリックだけで簡単にできます^^
テストミーティングの画面が開いているかと思いますので、真ん中に表示されているURLか
「Zoomミーティングを今すぐ開始」というオレンジ色のボタンをクリックしてください。
STEP2-1
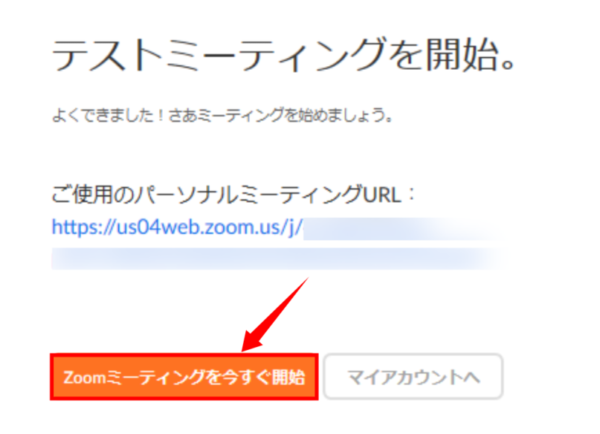
するとミーティングの開始画面に移動しますが、アプリケーションをインストールしていないので何も始まりません。
画面の下のほうに青文字で書かれている「Zoomをダウンロードして実行」をクリックします。
STEP2-2
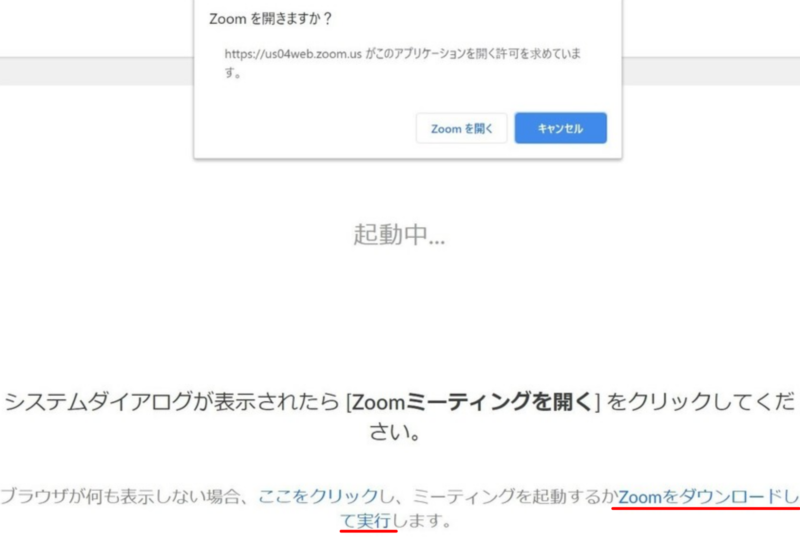
あとは表示されるポップアップの指示に沿ってインストール作業を進めていくだけでOKです!
STEP③Zoomミーティングを開催する
インストールが完了したら、早速Zoomを立ち上げてみましょう。
パソコンのデスクトップにZoomのアイコンが追加されていると思いますので、そちらをダブルクリックしてください。
画面が開いたら、先ほど登録したメールアドレスとパスワードを入力してサインインします。
STEP3-1:Zoomにサインイン
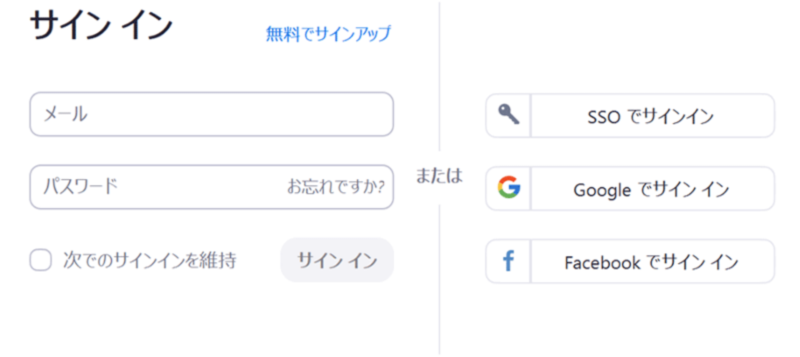
サインインすると、次のような画面が表示されます。
この画面からオンラインミーティングを開催したり、参加したりすることができますよ。
自分でオンライン会議を開きたい時は、オレンジ色の「新規ミーティング」ボタンをクリックします。
STEP3-2:「新規ミーティング」ボタンをクリック
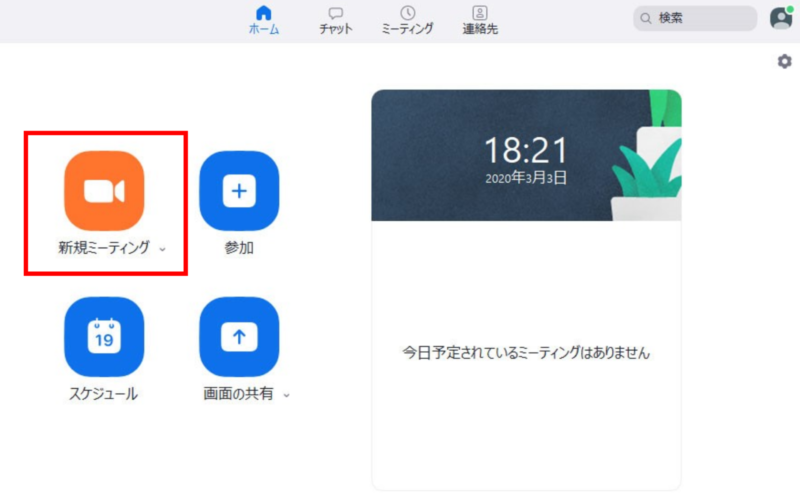
次に会議への参加方法を尋ねられるので「コンピュータでオーディオに参加」をクリックしましょう。
これでパソコンのマイクを使用して会話ができる状態になりました。
STEP3-3:オーディオの選択
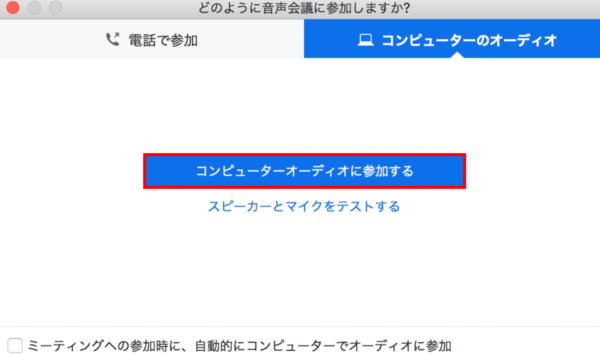
STEP④参加者をミーティングに招待する
Zoomミーティングを開けたら、次はミーティングに参加する人を招待しましょう。
画面下に表示されているメニューバーから「招待」のアイコンをクリックします。
STEP4-1:「招待」アイコンをクリック

すると以下のようなウィンドウが立ち上がります。
招待方法はいくつかありますが、今回はメールで招待する方法を覚えていきましょう。
タブは右側の「メール」のほうを選んでくださいね。
STEP4-2:メールで参加者を招待する
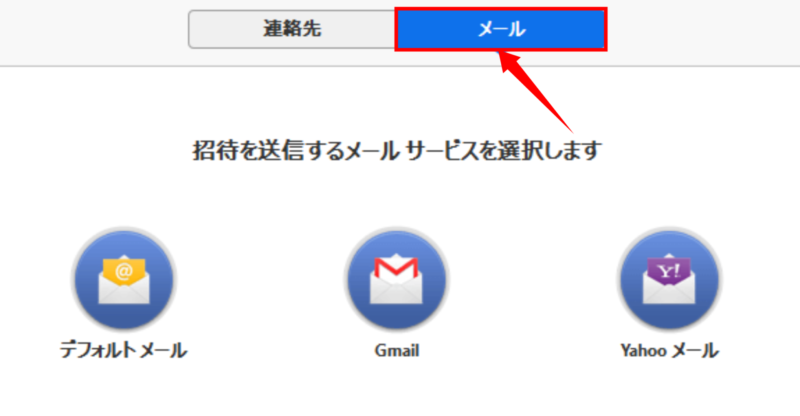
メールで招待する方法は、画面に表示されているように「デフォルトメールで招待する方法」
「gmailで招待する方法」「Yahoo!メールで招待する方法」の3通りあります。
それぞれクリックするとメール画面が起動し、ミーティング情報が記載された新規メールが
自動で作成されますので、そちらを参加者全員に送信しましょう。
以下は自動生成されるメールの内容です。
STEP4-3:招待メールを送信
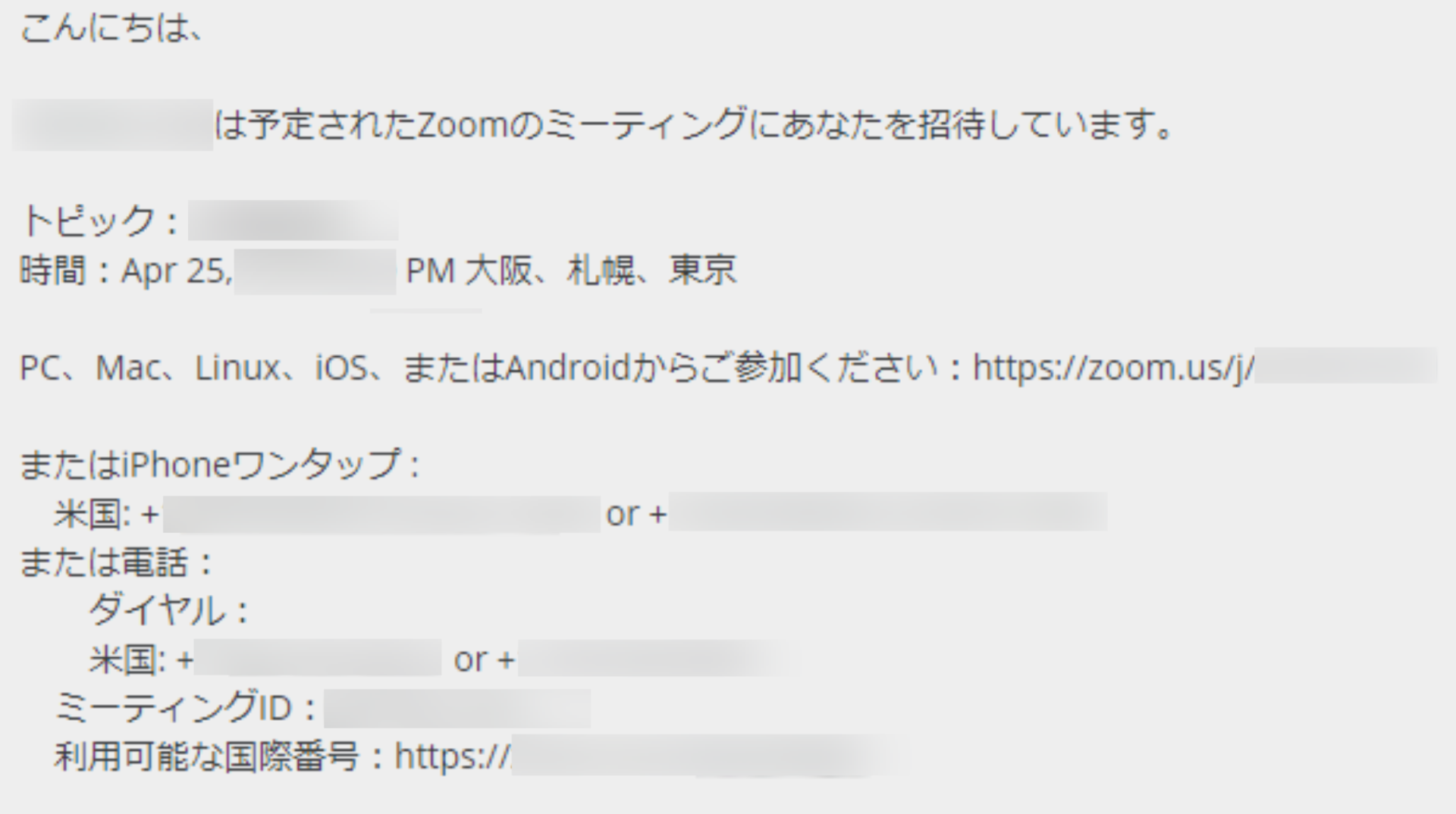
この自動生成されたメールだと、初めてZoomに招待された人にはわかりにくそうですよね。
少し書き換えて送ってあげたほうが相手にとって親切ではないかと思います^^
以下に例文を用意しましたので、よろしければアレンジして使ってください。
招待メールの書き方例
Zoomの使い方:招待されたオンライン会議に参加する

続いては、Zoomで招待されたオンラインミーティングに参加する方法をご説明します。
オンラインミーティングに参加する方法は「Zoomをインストールして参加する方法」と
「Google ChromeなどのWebブラウザから参加する方法」の2通りがあります。
これから頻繁にオンラインミーティングを行う予定がある方はZoomをインストールしておくと便利ですが、
リモートワークなどで会社から支給されたパソコンを使っていてアプリのインストールが禁止されていたり、
外出先で他の人のパソコンをちょっと借りてZoomを使いたい、といった場合にはインストールを行わずに
ブラウザから参加すると良いでしょう。
では、それぞれの方法を解説していきます。
①Zoomをインストールして参加する
まずは「Zoomをインストールしてミーティングに参加する」方法です。
ミーティングの参加者には、ミーティング主催者(ホスト)から事前に招待メールが届いているはずです。
メールを開いて、本文中に記載されているミーティングURLをクリックしましょう。
STEP1:ミーティングURLを開く
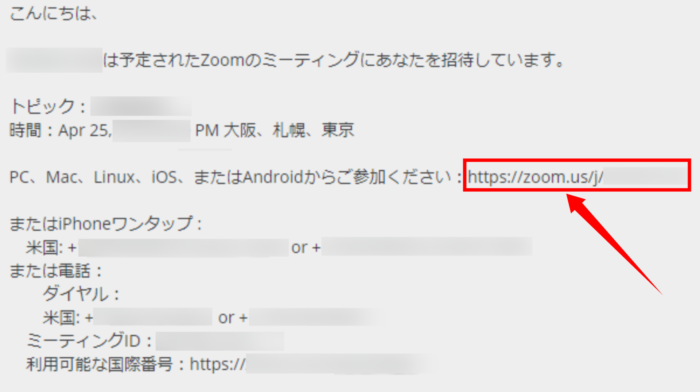
初めてZoomを利用する場合は、ここで自動的にZoomがダウンロードされます。
画面左下のファイルをクリックしてインストールを完了させましょう。
STEP2:Zoomをインストール
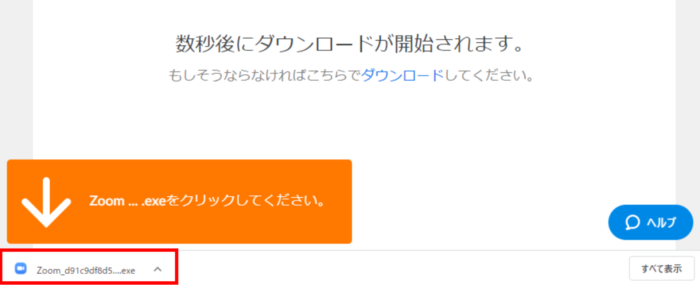
Zoomのインストールが完了したら、そのままミーティングに参加できますよ。
「コンピュータでオーディオに参加」をクリックすると、パソコンのマイクで会話できる状態になります。
STEP3:オーディオを選択
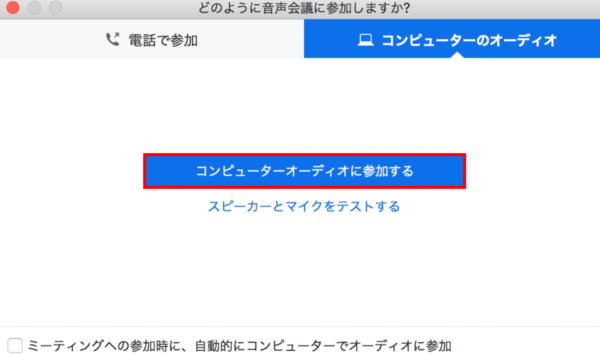
ミーティング中に自分の顔を出したくないという場合は、ここでビデオをOFFにすることも可能です。
画面左下に表示されているビデオのアイコンで、ON/OFFを切り替えます。
STEP4:ビデオのON/OFF

②ブラウザから参加する
続いては「Zoomをインストールせずにブラウザからミーティングに参加する」方法です。
Zoomをインストールしない時も最初の手順は同じで、主催者(ホスト)から事前に届く
招待メールに記載されているミーティングURLをクリックします。
STEP1:ミーティングURLを開く
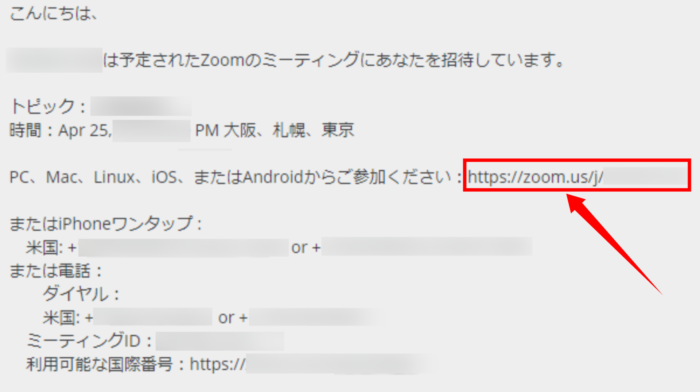
Zoomを初めて利用する場合はダウンロード画面が表示されますが、ここは画面の下に青文字で書かれている
「ブラウザから参加」をクリックしましょう。
STEP2:「ブラウザから参加」をクリック
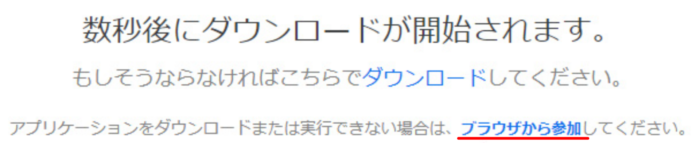
次に、ミーティングパスワードとミーティングで使用する名前の入力を求められます。
ミーティングパスワードは事前に届いている招待メールで確認できますよ。
STEP3:パスワードと名前を入力
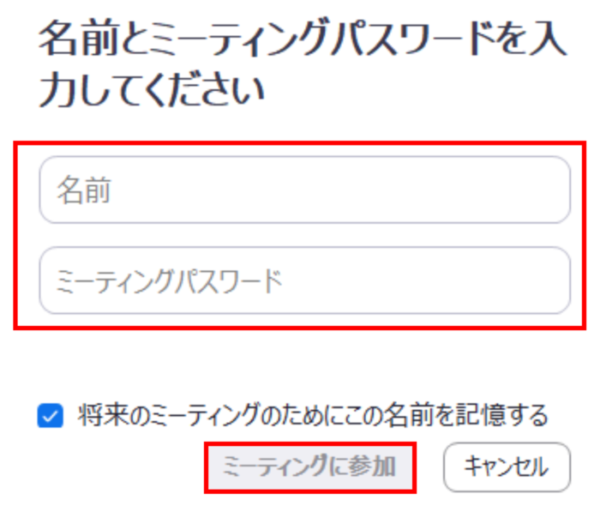
パスワードと名前を入力すると、ミーティングに参加できるようになります。
このあとのオーディオ選択やビデオのON/OFFのやり方は前項を参考にしてくださいね^^
Zoomをもっと便利に!各種機能の使用方法

続いては、Zoomでオンラインミーティングをするなら覚えておくべき便利機能をご紹介していきます。
覚えておきたいZoomの便利機能
皆さんもぜひ使い方をマスターして、オンラインミーティングをより有意義なものにしてくださいね!
便利機能①画面を共有する
Zoomにはビジネスに適した機能がたくさんありますが、特に便利なのが「画面共有」機能です。
画面共有機能を使うと、ミーティング中に自分のパソコンやスマホに表示されている画面を
そのまま参加者の画面に表示することができます。
たとえばPDFやパワーポイントなどで作成した資料をもとにプレゼンを行うこともできますし、
パソコン上で何かの作業手順を説明したい時も言葉だけで伝えるより相手にも同じ画面を
見てもらったほうがスムーズに話が進むでしょう。
やり方はとっても簡単で、ミーティング画面の下のほうに表示されている
「画面共有」のアイコンをクリックして共有したい画面を選ぶだけ。
ファイルを共有する場合は、あらかじめ共有したいファイルを開いておきましょう。
画面を共有する

別の画面に切り替えたい時はメニューの「新しい共有」をクリックします。
画面の切り替えは何回行っても構いません。
画面を切り替える

なお、参加者の画面を自分に共有してほしい時も、上記と同じ操作を相手にお願いすればOKです。
便利機能②リモートコントロール
画面共有時に説明がうまく伝わらなかったり、操作に困っている参加者がいる時は、
「リモートコントロール」機能を使って相手のパソコンを遠隔操作することが可能です。
リモート操作をするには、相手が見ている画面を共有してもらい、
オプションメニューから「リモート制御」のリクエストを行います。
リモート制御をリクエスト
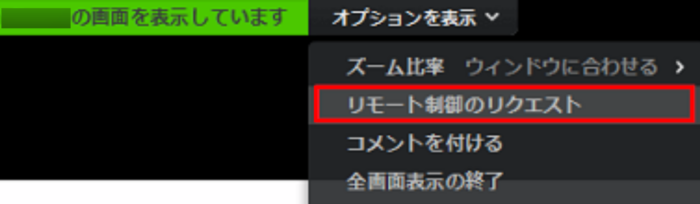
そうすると相手の画面に以下のようなポップアップが表示されますので、
「承認」のボタンをクリックしてもらいます。
相手にリモート制御を承認してもらう
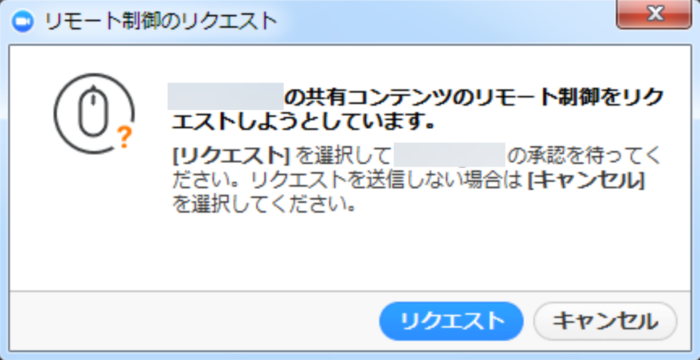
リクエストが承認されると、相手のパソコン画面を操作できるようになります。
こちらもすごく使える機能なので、ぜひ覚えておいてくださいね^^
便利機能③ホワイトボード機能
もう一つ画面共有時に便利なのが「ホワイトボード機能」です。
ホワイトボード機能とは文字どおり画面上にテキストや図形などを自由に書き込める機能で、
口頭では説明が難しい内容を図解で伝えたい時などに役立ちます。
複数人で共同編集できるので、参加者全員で何かの意見やアイディア出しをする時にも最適ですね。
プライベートでの利用ならお絵かきチャットみたいに使うのも楽しそうです^^
こちらも使い方は簡単で、共有画面の選択時に「ホワイトボード」を選んで共有するだけ。
そうすると以下のような真っ白な画面が自分にも参加者にも表示されます。
ホワイトボードを共有する
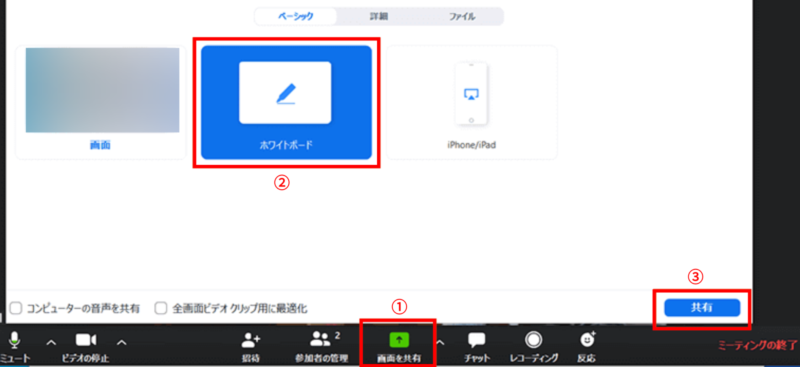
画面の上のほうに表示されるツールバーには、ホワイトボードで使える機能が多数用意されています。
たとえば「線を描く」を選択すると、マウスやペンタブを使って様々な線が描けるようになります。
線を描く
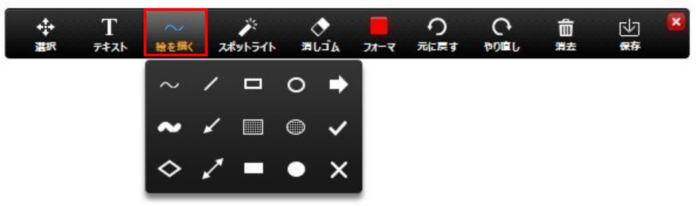
このホワイトボードに描いた内容は、画像ファイルとして保存しておくこともできます。
便利機能④チャット機能
Zoomでは、ミーティング中にテキスト形式でチャットを行うことも可能です。
「ビデオ通話をしているのにチャットする必要なんてあるの?」と思う方もいるかもしれませんが、
たとえば大人数が参加している会議などでは発言するタイミングを逃してしまうこともありますよね。
そういう時にチャット機能が役に立つんです^^
チャットメッセージを送りたい時は、画面の下のほうに表示されているメニューバーから
「チャット」のアイコンをクリックします。
「チャット」アイコンをクリック

そうすると画面右側もしくは別ウィンドウでチャットの入力画面が表示されます。
メッセージが入力できたら、パソコンからの場合はEnterキーで送信です。
チャットメッセージを送る
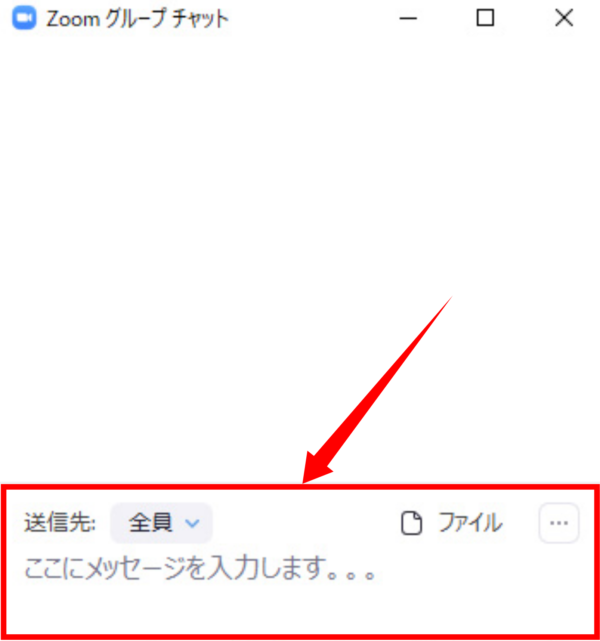
上の画像ではミーティング参加者全員にメッセージを送っていますが、
送信先に特定の参加者を選んで個別にメッセージを送ることもできますよ。
こちらはセミナーや勉強会などでスタッフ同士がやりとりをする時などに便利です。
便利機能⑤画面録画
議事録を作りたい時などに役立つのが録画機能。
ミーティングに参加できなかった人がいた場合は録画を見れば内容を把握できますし、
参加していた人も終わってからゆっくりおさらいができるのでとても便利です。
Zoomはキャプチャソフトなどを別途用意する必要がないのもいいですよね^^
ミーティング画面を録画する時は、メニューから「レコーディング」のアイコンをクリックします。
ミーティング画面の録画

録画を開始すると、レコーディングのアイコンが「録画の停止/一時停止」のアイコンに変わります。
こちらは必要に応じて使ってください。
録画の停止/一時停止

無料プランを利用している場合、録画データはmp4形式で自動的にローカル保存されます。
設定画面から保存先を指定することもできますよ。
有料プランを利用している場合は、クラウドレコーディングの選択が可能です(1GBまで)。
便利機能⑥ブレイクアウトルーム
「ブレイクアウトルーム」はミーティング参加者を少人数のグループに分けることができる機能で、
たとえば15人の参加者を5人ずつに分けてグループワークを行う、といった時に使います。
ブレイクアウトルームはデフォルトでは非表示になっていますので、
Zoom公式ページからマイページにサインインして、設定を変えておきましょう。
「設定(個人)」から「ミーティングにて(詳細)」へと進み、
「ブレイクアウトルーム」をONにします。
ブレイクアウトルームの設定
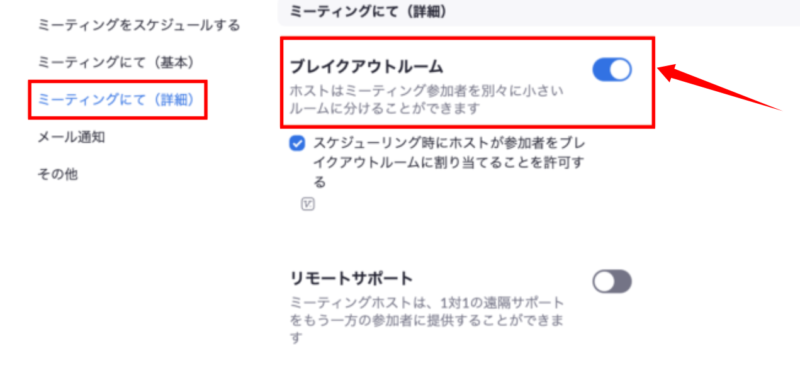
これでミーティング画面のメニューバーに「ブレイクアウトルーム」のアイコンが追加されました。
クリックして作成するグループの数を入力します。
作成するグループの数を入力
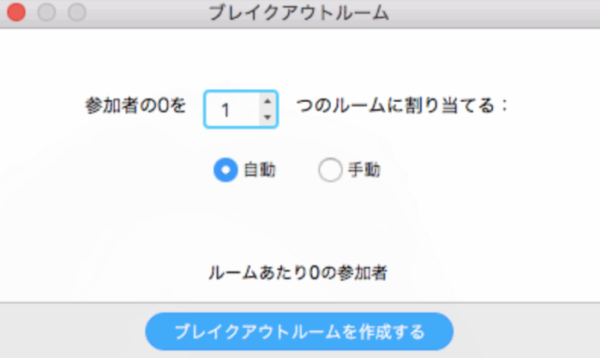
メンバーはグループ数に応じて自動で振り分けられますが、主催者が手動で割り振ることもできます。
Zoomに任せるのはちょっと不安、という場合は「手動」にチェックを入れましょう。
便利機能⑦バーチャル背景
「オンラインミーティングの予定があるのに、部屋が散らかったままだった!」
・・・これって“在宅ワークあるある“じゃないでしょうか^^;
そんな時はバーチャル背景を設定すれば、どれだけ部屋が散らかっていても相手には見えません。
仕事関係者にはプライベートを知られたくない、という方にもおすすめです。
オンライン飲み会のちょっとしたネタが欲しい、なんて時もいいですね(笑)
バーチャル背景を設定するには、Zoomにサインインした後の画面で設定アイコンをクリックします。
「設定」アイコンをクリック
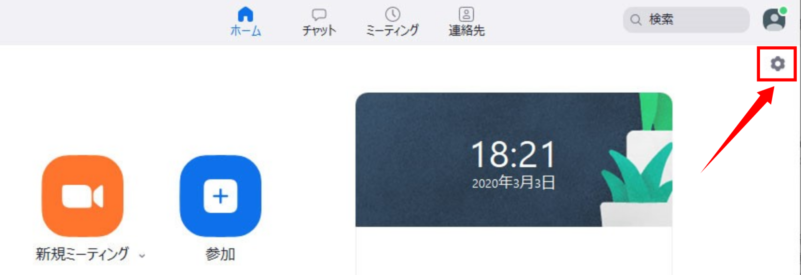
画面左側のメニューから「バーチャル背景」をクリックし、好きな背景を選びます。
自分で用意した画像を使いたい時は「+」ボタンでアップロードできますよ。
バーチャル背景を選択
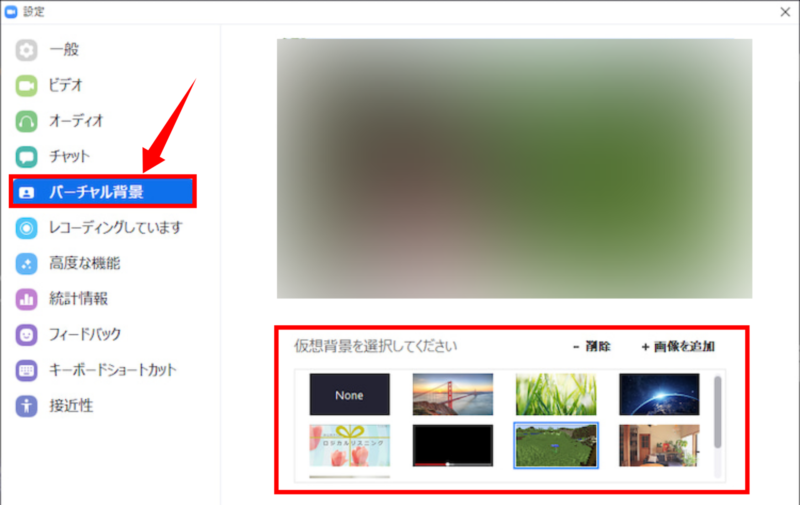
最近は世界中の様々な企業が、新型コロナ対策の一環としてバーチャル背景用の壁紙を提供しています。
皆さんもぜひお気に入りを探してみてください^^
まとめ
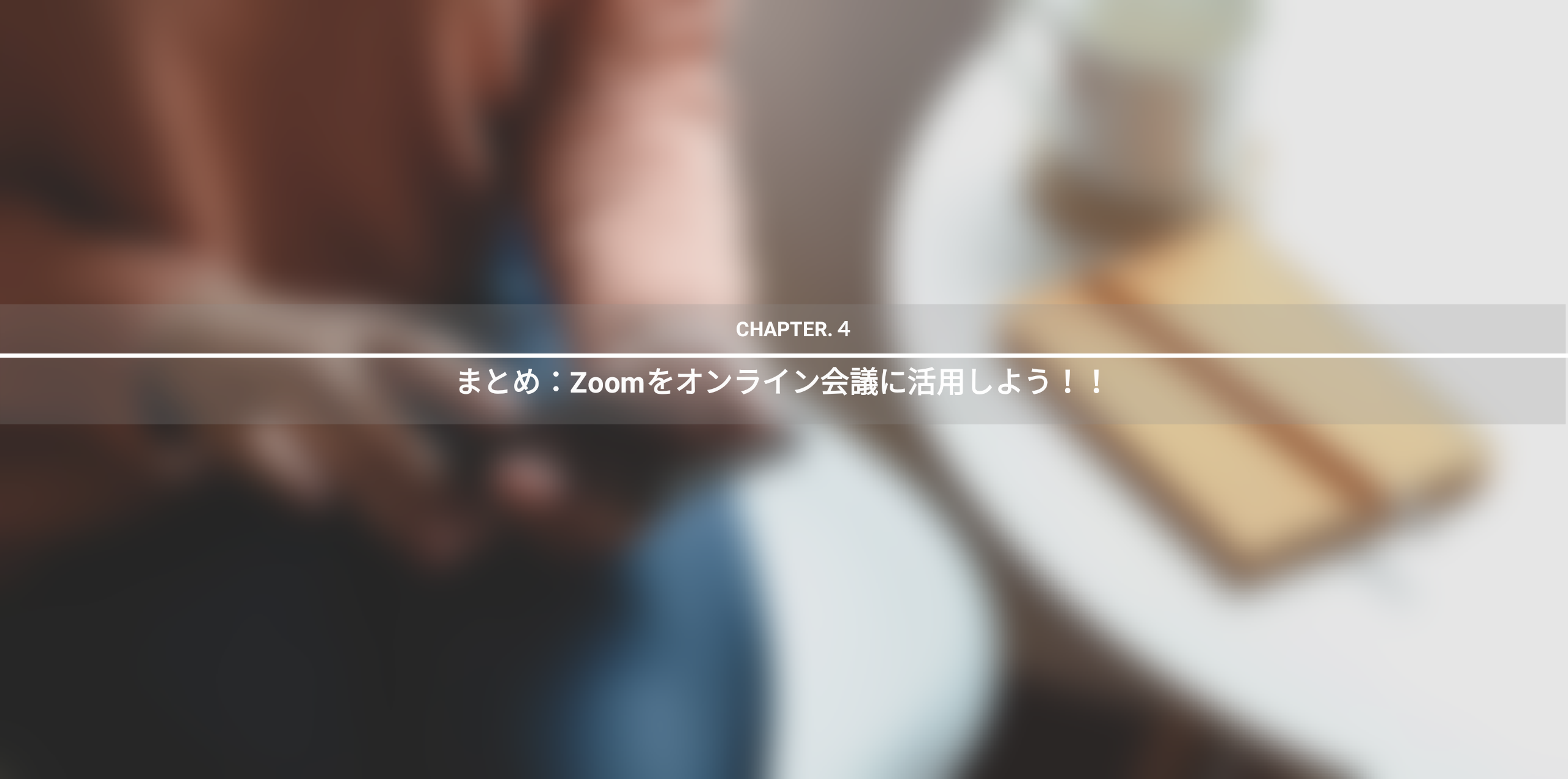
いかがでしたか?
今回は話題のオンライン会議ツール「Zoom(ズーム)」の使い方をご紹介してまいりました。
新しいツールの導入を検討する時は、使いやすさや操作性の良さが重要なポイントになりますよね。
ご覧いただいたとおり、Zoomは面倒な設定などは一切行う必要がなく、
オンラインミーティングへの参加はもちろん自分自身が主催することも簡単な操作でできるので、
普段あまりパソコンを使わない方にもおすすめです。
今は新型コロナウイルスの影響で仕事のリモート化が急速に進んでいますが、
その動きはこれからもますます加速していくのではないでしょうか。
これを機にオンラインミーティングのやり方をマスターしておけば、
新しい働き方を求められてもスムーズに対応していけると思います。
アイディア次第ではビジネス以外の様々なシーンで使うこともできますので、ぜひ皆さんもZoomを利用してみてください。
何か困った時は、本記事をマニュアルの代わりにご活用いただければ幸いです^^
それでは今日はこのへんで。
最後までご拝読いただきありがとうございました!