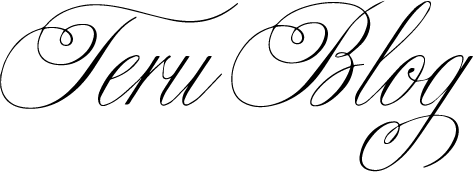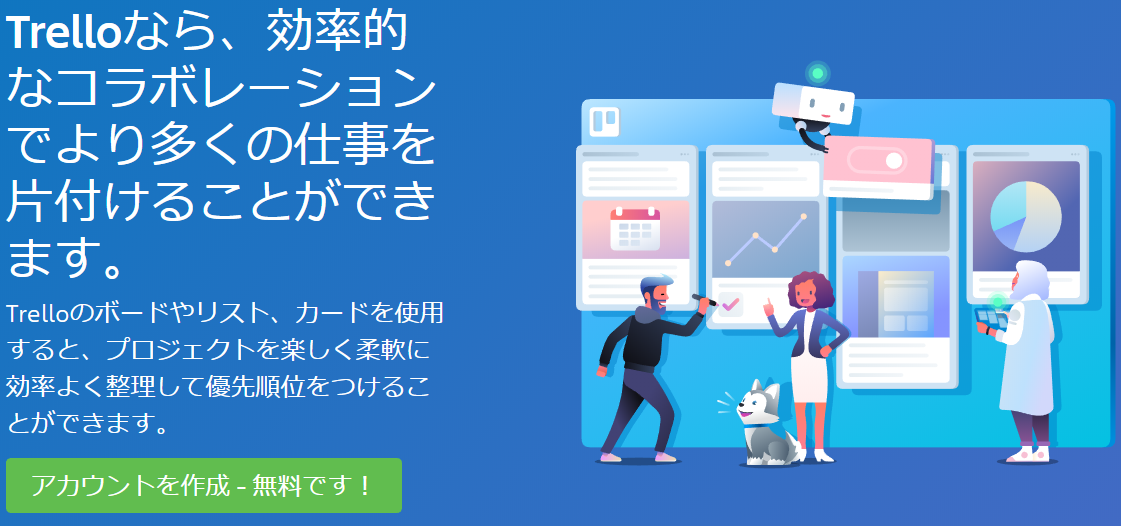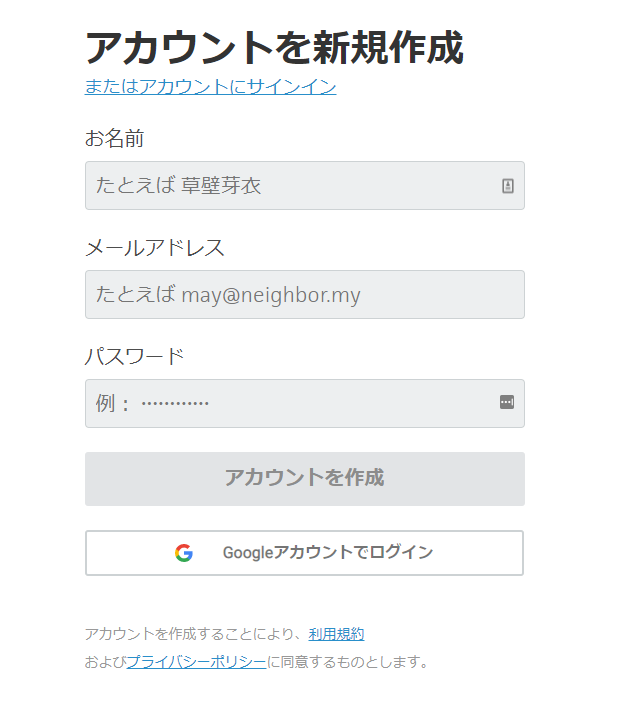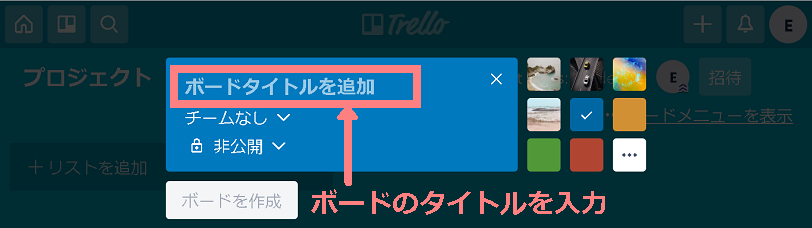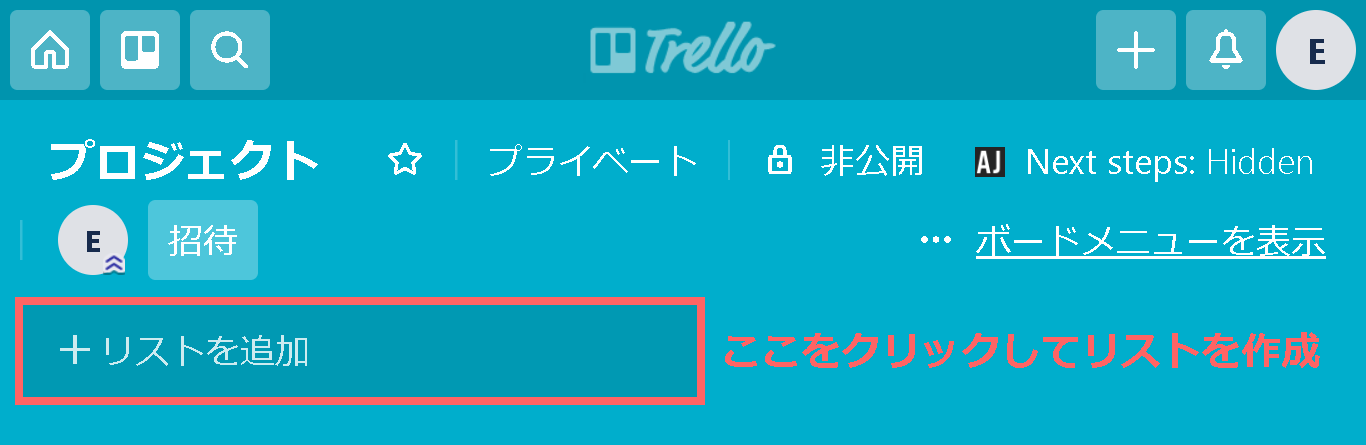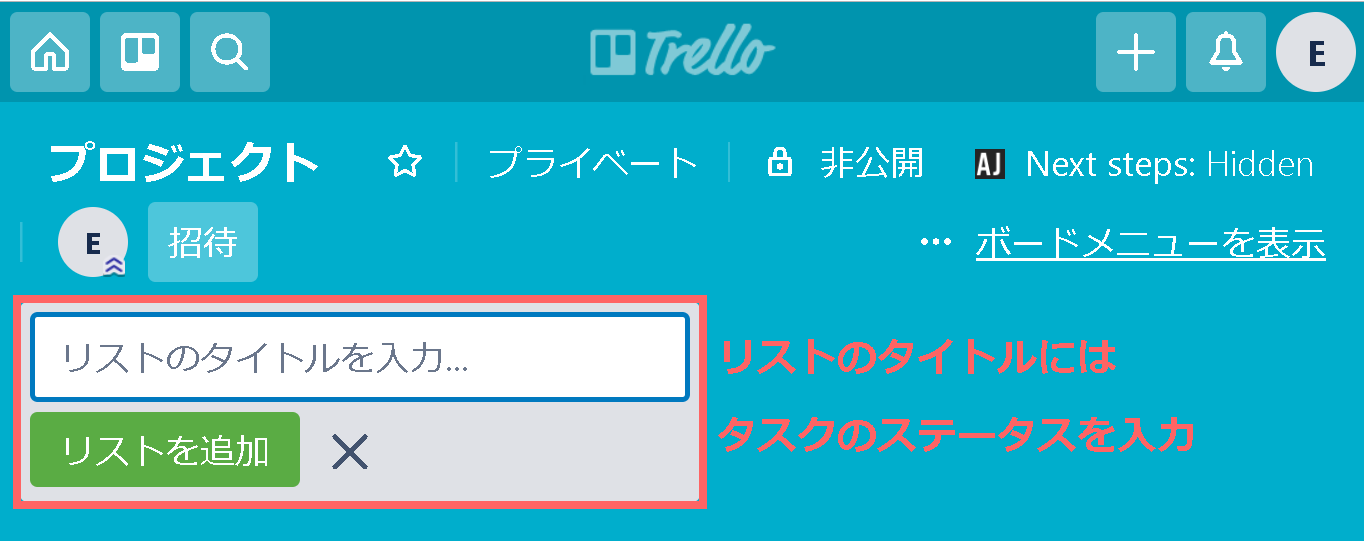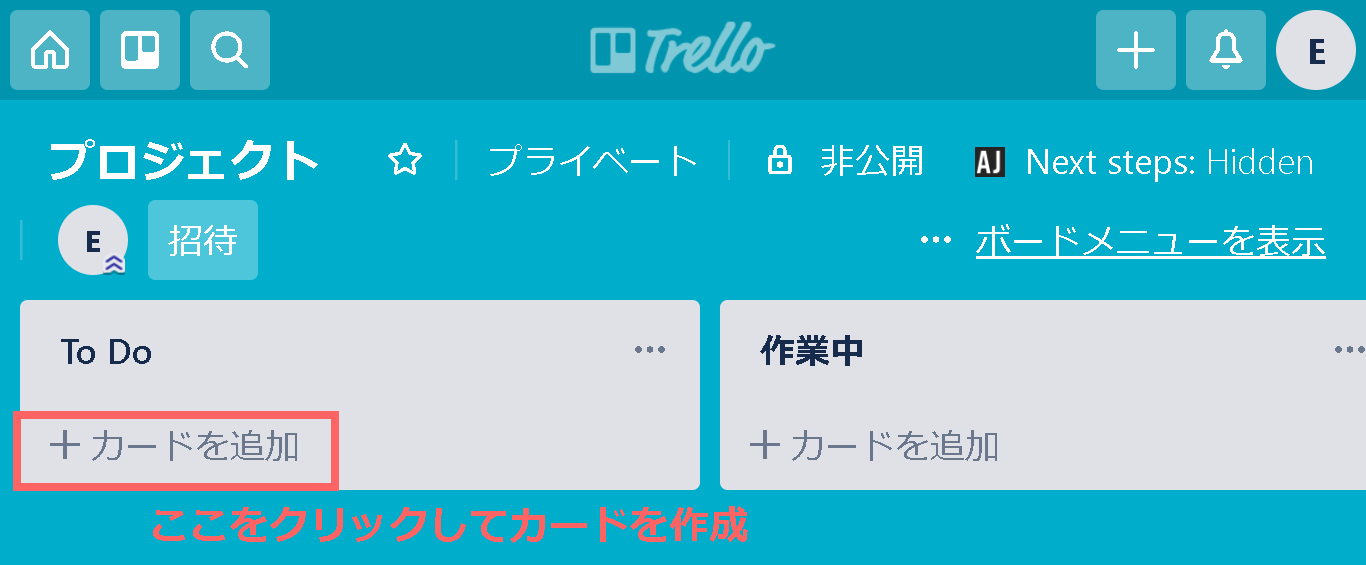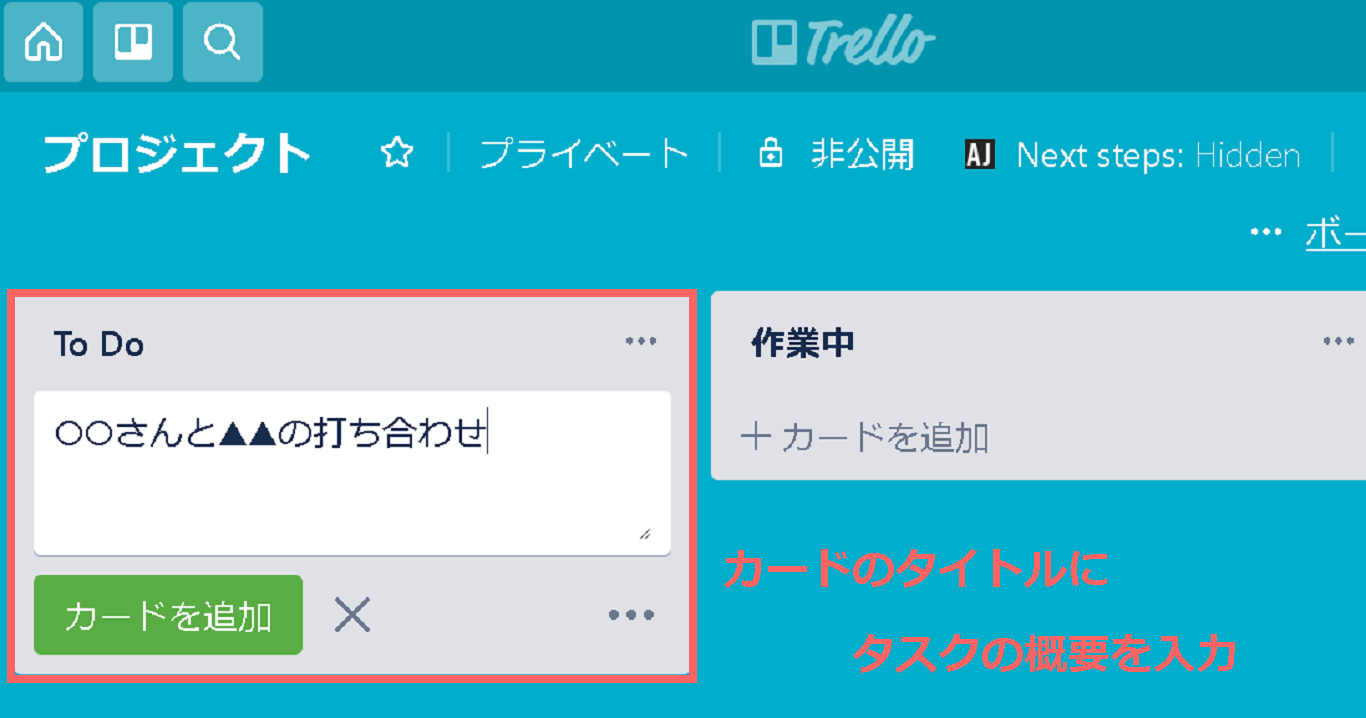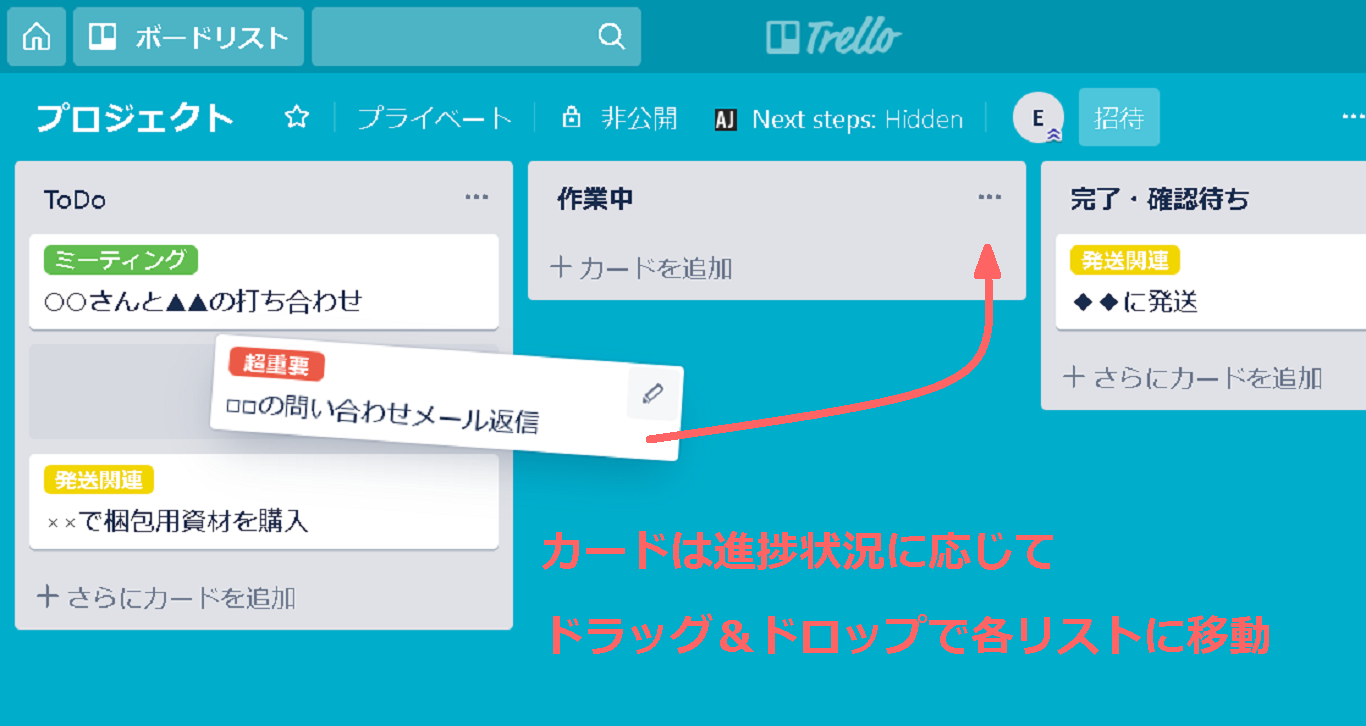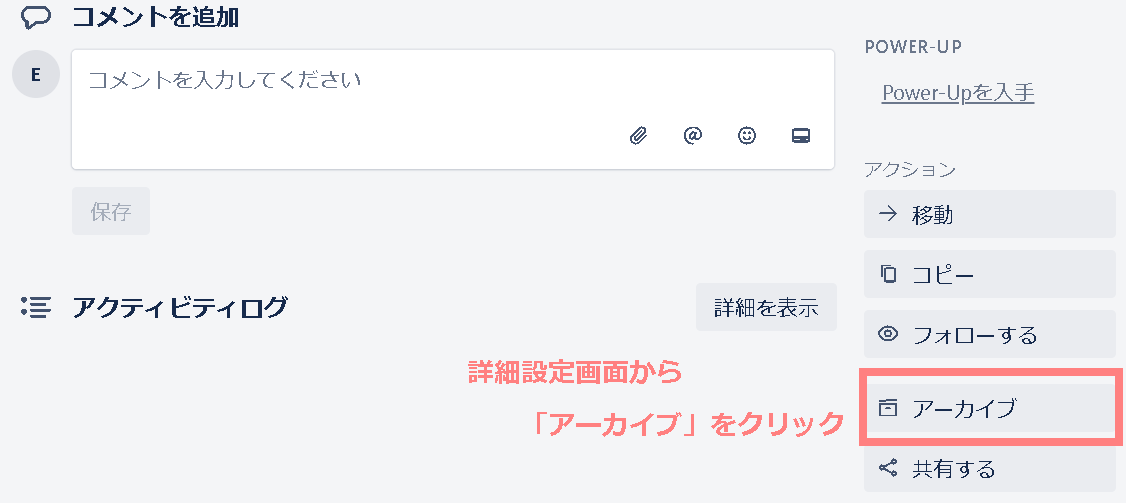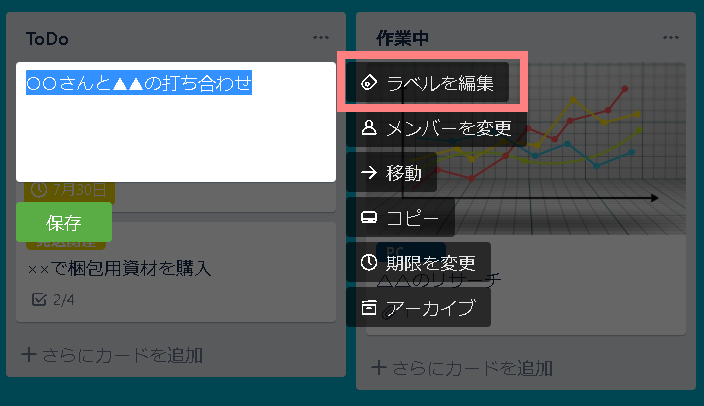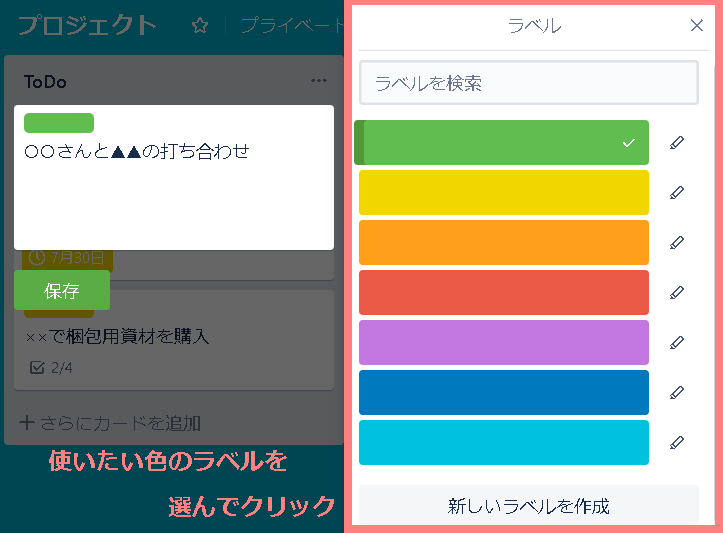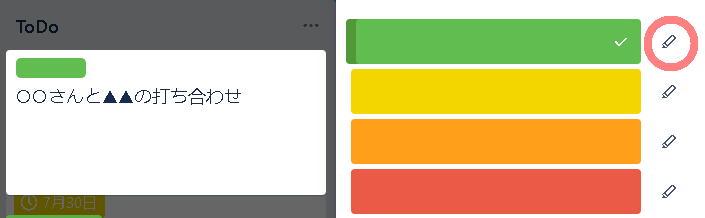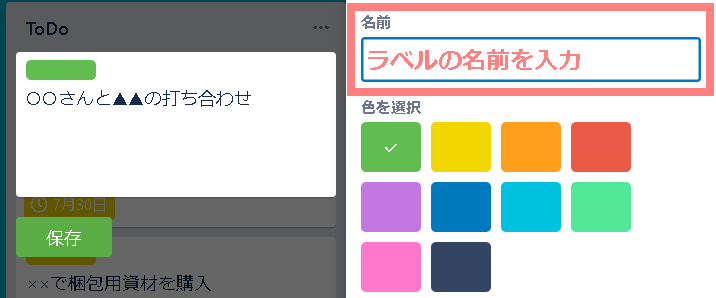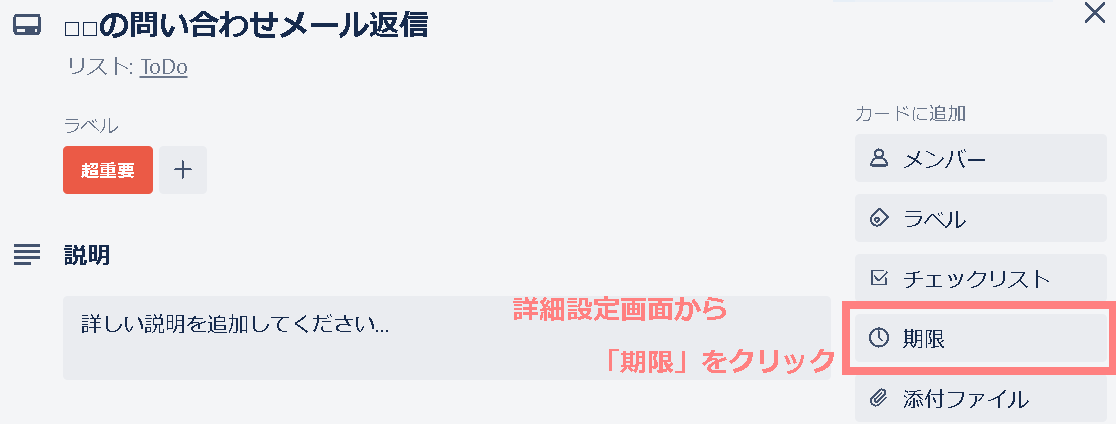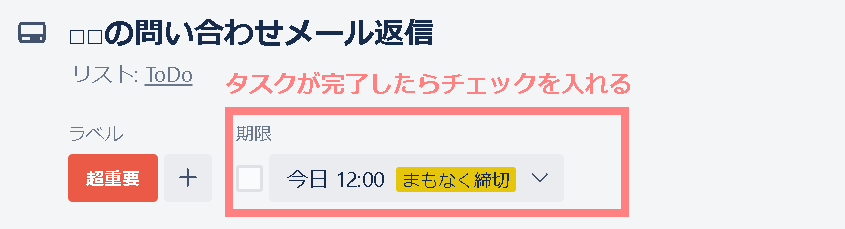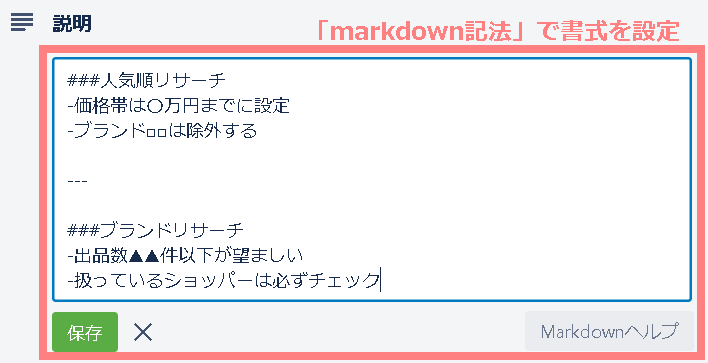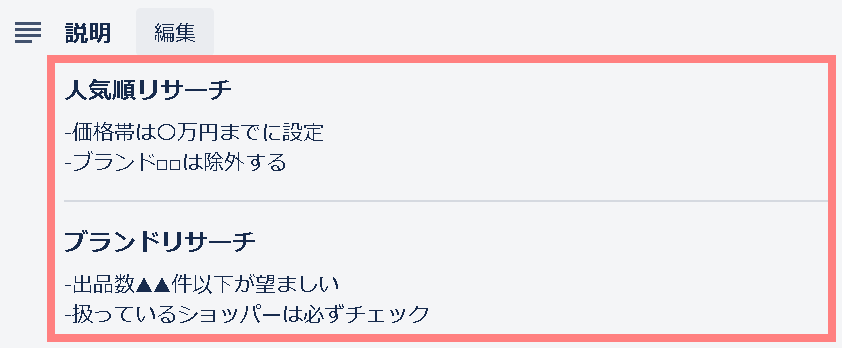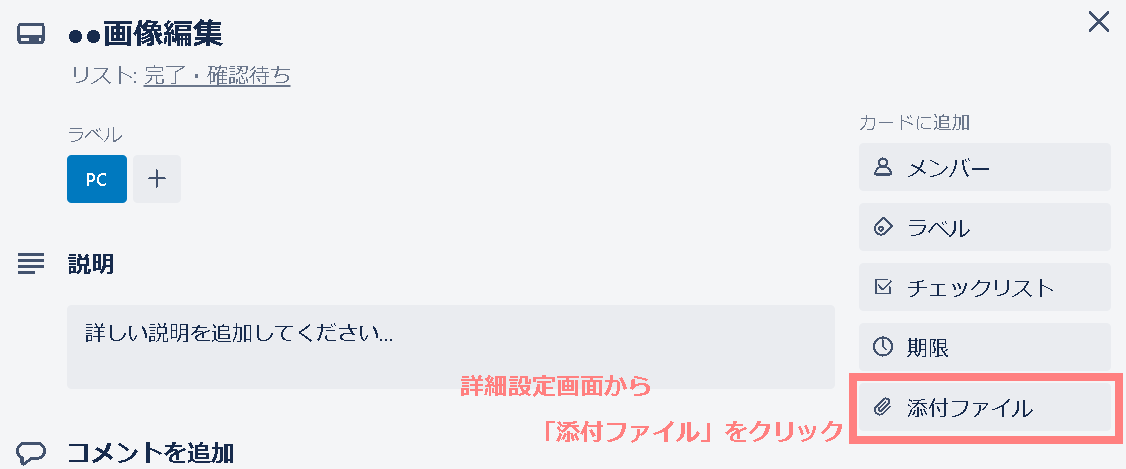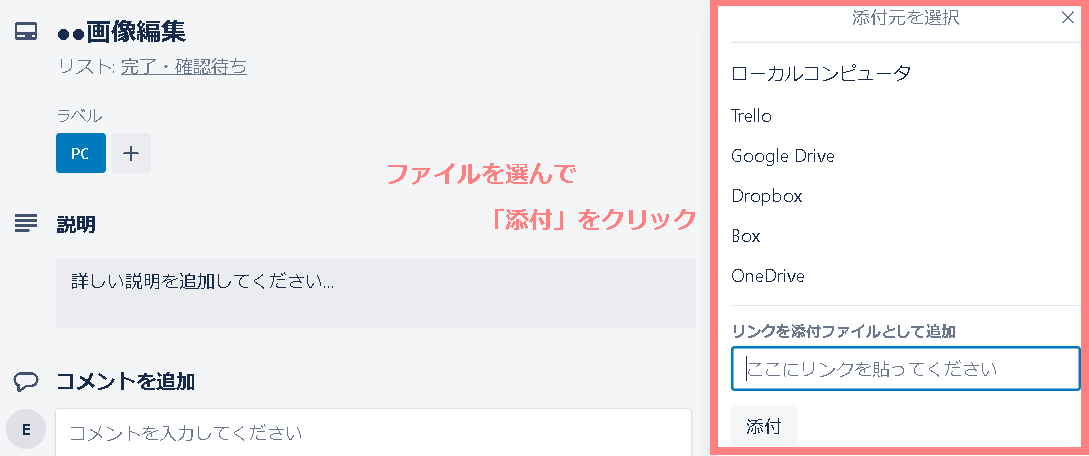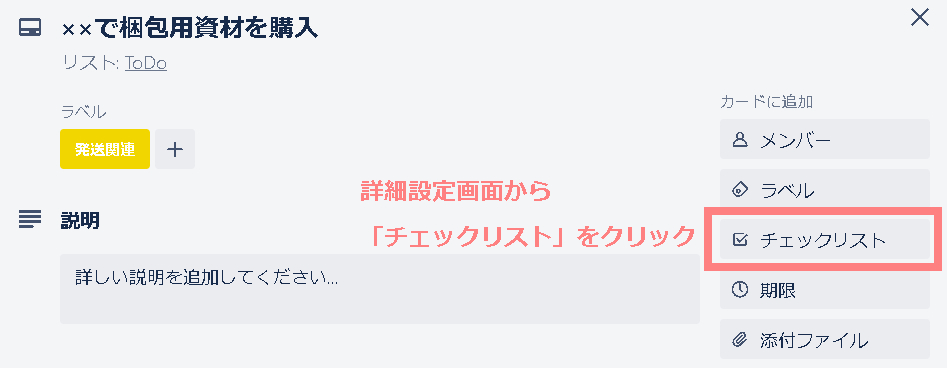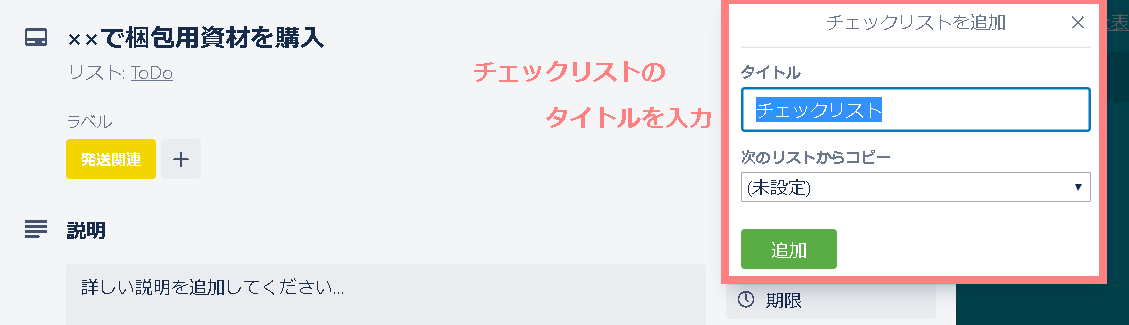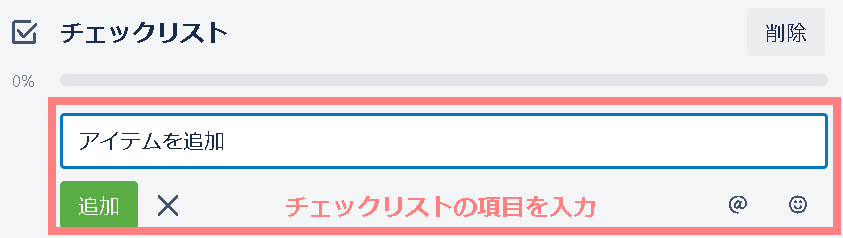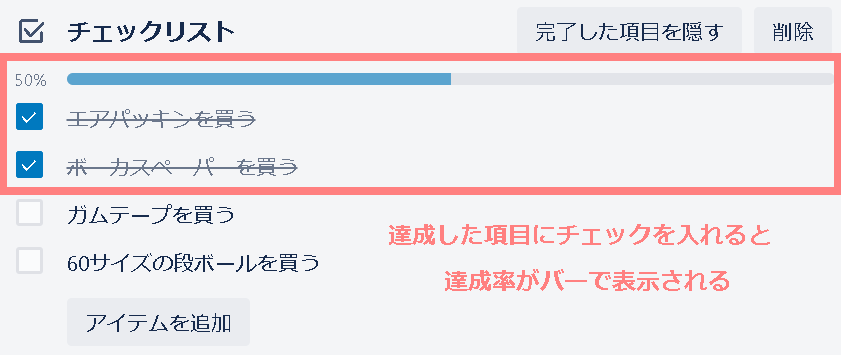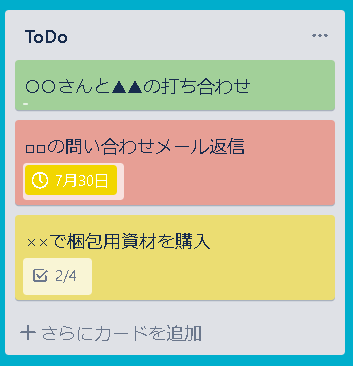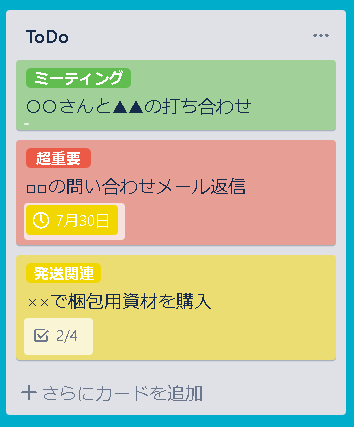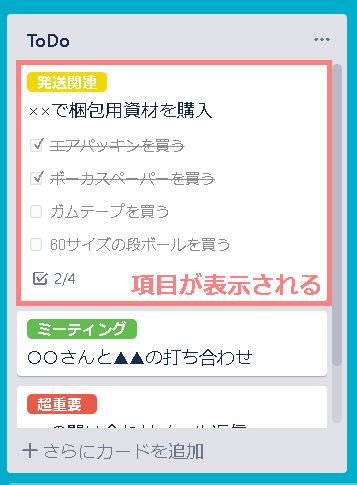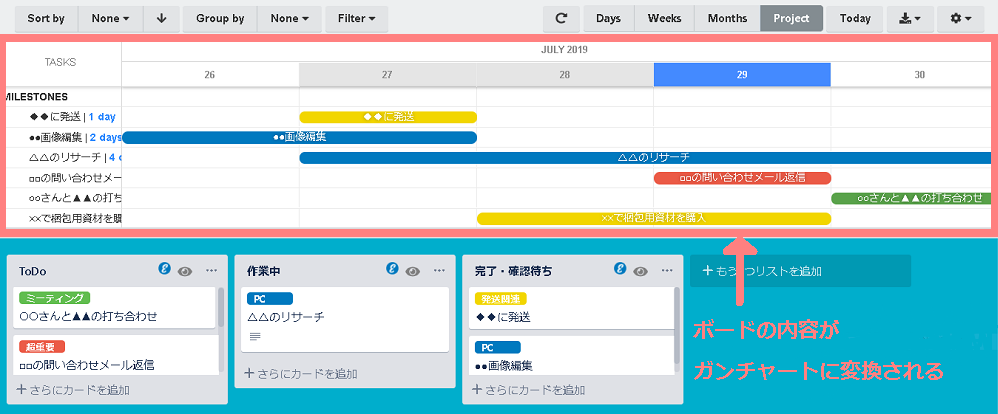BUYMAでのショッパー活動が軌道に乗り始めると、日々やるべきことがどんどん増えてきますよね。
皆さんも手帳やカレンダーアプリなどを利用して、ご自身のスケジュールやタスクを管理されていることと思います。
しかし、「出品」や「発送」などの大まかなタスクは把握できていても、
「○○の問い合わせに返信」や「梱包に必要な△△を購入」などのような細かなタスクはうっかり見落としてしまいがち。
「重要な連絡を忘れてしまった!」
「日時指定の発送が間に合わない!」
といったトラブルに頭を抱えた経験がある方もいらっしゃるのではないでしょうか。
そうした意図せぬ事態を防いで日々のタスク管理を効率的に進めてくれるのが、
デジタルタスク管理ツール「Trello(トレロ)」です。
基本的な使い方について詳しくご紹介したいと思います。
目次
Trello(トレロ)とは?
「Trello」は、カードを用いて視覚的にタスクを管理する、いわゆる”カンバン方式”のプロジェクト管理ツールです。
タスクやTo Doを書き込んだ付箋をホワイトボードなどの上に貼ったり剥がしたりするような感覚で、
各タスクの進捗を管理することができます。
機能も操作もいたってシンプルなので、アナログ派の方でもすぐに使いこなせるようになりますよ^^
実際の画面はこんな感じです。
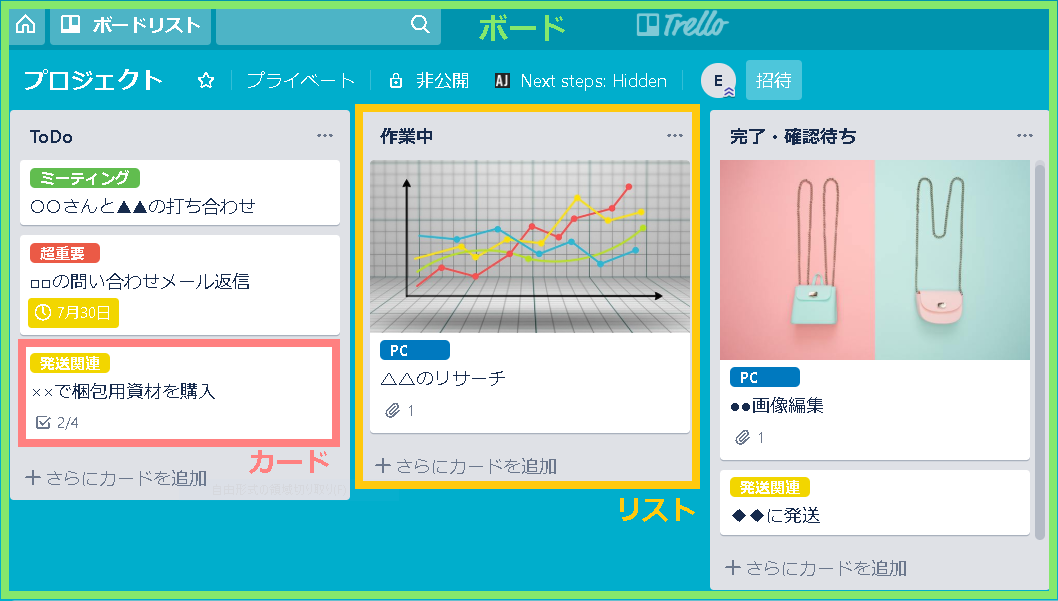
このように、タスクやTo Doは「カード」として設定し、「ボード」と呼ばれる場所でまとめて管理します。
そして、このカードを進捗状況に応じた「リスト」に順次移動させていくことで、
タスクのステータスが一目でわかるようになるのです。
Trello(トレロ)をおすすめする理由
僕がTrelloをおすすめする理由を以下にまとめてみました。
Trelloのおすすめポイントまとめ
なお、Trelloは通常プランであれば登録・利用はすべて無料です。
(※有料プランあり)
これだけ便利で使い勝手抜群でありながら、お金をかけずに使えるのも嬉しいポイントですね^^
Trello(トレロ)に登録してみよう
Trelloの利用登録は、「ユーザー名」「メールアドレス」「パスワード」の3項目を設定するだけで
簡単にできます。
TOPページ
必要事項を入力
すべての項目を入力できたら、下にある「アカウントを作成」をクリックすれば登録完了です。
なお、Googleアカウントをお持ちの方はそちらを使ってログインすることもできます。
Trello(トレロ)の基本操作をマスターしよう
アカウント登録ができたら、早速Trelloを使ってみましょう。
先ほどさらっと触れましたが、Trelloでは以下の3つの基本機能を用いてタスク管理を行います。
Trelloの基本機能
- ボード
カードをまとめて管理する場所 - カード
タスクの情報を書き込む場所 - リスト
ボード上でカードを進捗状況ごとに管理する場所
ここからは、各機能の基本の設定と操作方法について解説していきます^^
「ボード」を作成する
まずは、カードを管理するために必要な「ボード」を用意します。
1.新しいボードの作成
2.ボードのタイトルを入力
手帳のように、自分好みにカスタマイズするのも楽しいですよ^^
「リスト」を作成する
次に、タスクを進捗状況ごとに管理するための「リスト」を作成します。
1.新しいリストを追加
2.リストのタイトルを入力
なので、リストの数は必要最低限のほうがわかりやすいです。
「カード」を追加する
必要な分のリストを作成したら、カードを追加していきます。
1.新しいカードを追加
2.カードのタイトルを入力
1行で表示される程度の文字数に収めるようにすると管理がスムーズです。
「カード」を移動する
カードはタスクの進捗状況に応じて、該当するリストに移動させていきましょう。
カードの移動
進捗状況はその都度更新していくようにしてくださいね!
「カード」を整理する
Trelloで日常的にタスクやTo Doを管理していると、次第に「完了」のリストにカードが溜まってくると思います。
そのまま残しておくとボード全体がゴチャつくので、不要になったカードはアーカイブで整理しましょう。
カードをアーカイブ
アーカイブするとリストからカードが除去されますが、
情報は残っているので後から内容を確認することができます。
アーカイブしたカードの情報を見る
Trello(トレロ)のカードを使いこなそう
Trelloのカードには様々な機能があり、必要に応じて利用すればより効率的にタスクを管理できます。
そこで、今回は特に利用頻度が高い以下の5つの機能の設定方法をまとめてみました。
カードが持つ機能
- ラベル
- 期限
- 説明文(メモ)
- 添付ファイル
- チェックリスト
よろしければぜひ活用してみてくださいね。
ラベルの設定方法
カードに「ラベル」を設定するとタスクをカテゴライズすることができ、より視認性が高くなります。
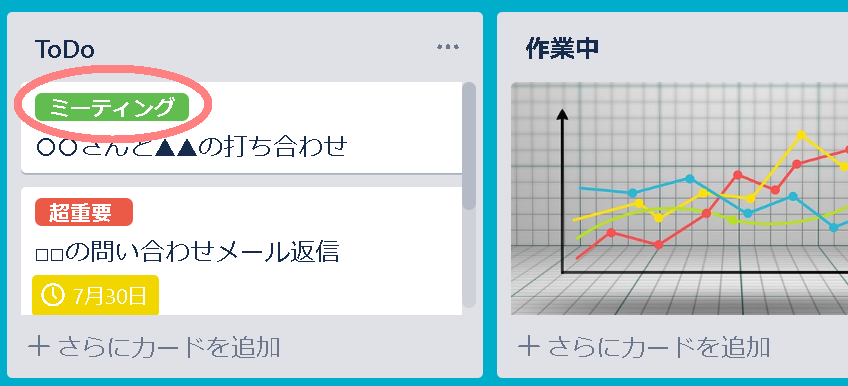
タスクの優先度や重要度を示すほか、作業工程や担当者で分けるのも良いでしょう。
自分にとって管理しやすい方法を試してみてください。
1.ラベルの編集画面
2.ラベルの色を選択
3.ラベルの名前を設定
期限の設定方法
締切のあるタスクやTo Doには、カードに期限を設定しておくと安心ですね。
カードに日付が表示され、期日が間近に迫ると色が黄色や赤に変わって教えてくれるほか、
リマインドメールが送信されるように設定することもできます。
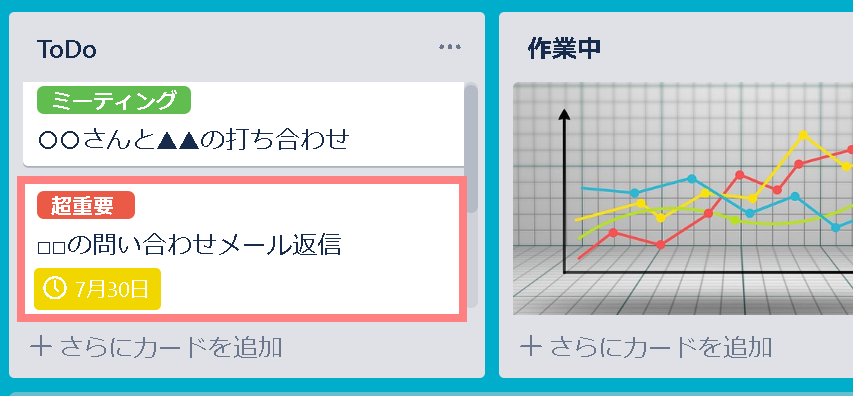
1.期限の追加
2.期限の入力
3.タスク完了後のチェック
説明文(メモ)の設定方法
カードの詳細設定画面にある説明欄には、
タスクの詳細やメモなどを書き込むことができます。
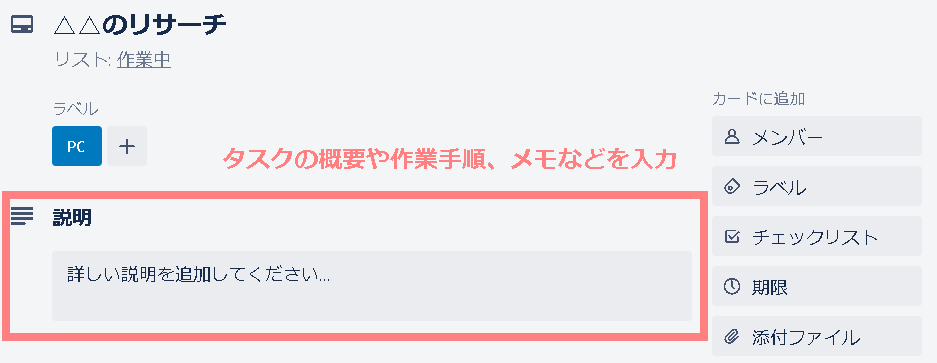
1.markdown記法で書式を設定
2.markdown記法の例
添付ファイルの設定方法
さらに、カードにはタスクに関連する画像や各種ファイル、URLを添付することもできます。
画像があるとボードが賑やかになるだけでなく、視覚的・直観的にタスクの内容を掴みやすくなりますね。
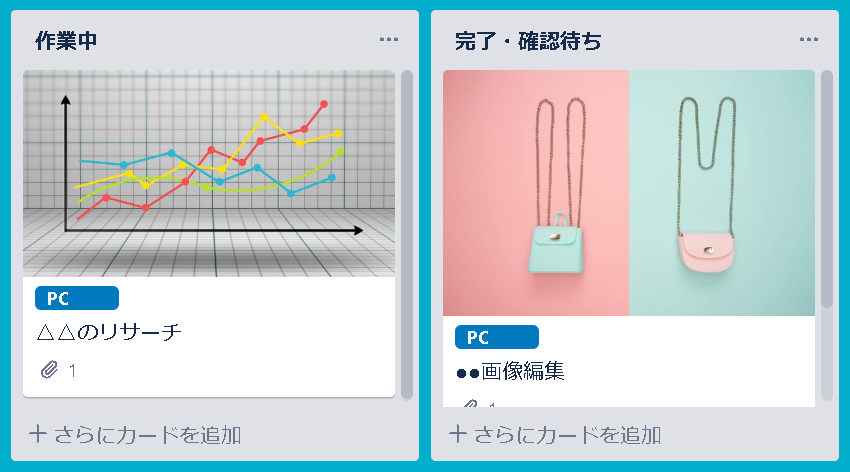
1.添付ファイルの追加
2.添付するファイルを選択
容量を節約したい場合はURLを添付すると良いでしょう。
チェックリストの設定方法
作業工程が複雑だったり確認項目が多いタスクには「チェックリスト」が役に立ちます。
たとえば「商品の発送に必要な梱包資材を購入する」場合なら、
以下のように買うものをリストアップしておくと買い忘れを防ぐことができますね。
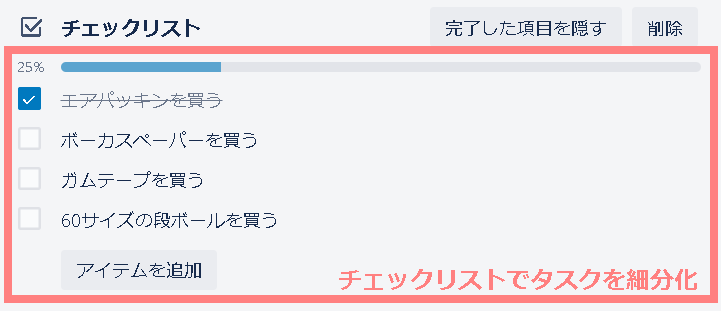
1.チェックリストの追加
2.リストのタイトルと項目の追加
3.完了した項目のチェック
Trello(トレロ)がもっと便利になるchrome拡張機能
さらに、TrelloはGoogle Chromeのプラグインを追加して、画面表示や機能を自分好みにカスタマイズすることもできます。
実に様々なプラグインが用意されていますが、
今回は特に汎用性が高く使いやすいものを3つピックアップしてご紹介したいと思います。
おすすめプラグイン
- Card Colors for Trello
設定したラベルの色をカード全体に表示する - Next Step for Trello
チェックリストの項目をカード上に表示する - Elegantt for Trello
カードの内容をガントチャートで表示する
いずれも無料でダウンロードできますので、ぜひ試してみてください。
Card Colors for Trello
カードをカテゴリ分けするのに便利なラベル機能ですが、
ボード全体でカードを見る場合だとラベルはカードの左上に細長い帯として表示されるだけです。
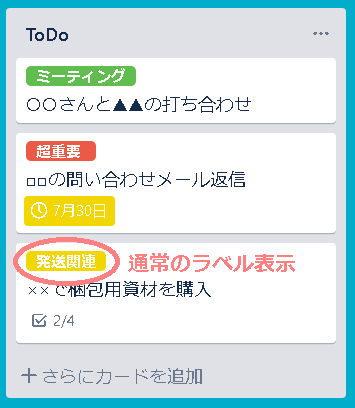
この表示では、カードの数が増えてくると見づらく感じてしまう人もいらっしゃるかもしれません。
そこで「Card Colors for Trello」を導入すると、ラベルの表示が以下のように変わります。
「Card Colors for Trello」を導入したラベル
カードの背景全体がラベルの色になりましたね。
ラベルが複数ある場合は混合色で表示されます。
「色だけではカテゴリを覚えきれない・・・」という人には、
ラベルの名前をカードに表示させることができる「Card Color Titles for Trello」との併用がおすすめです。
「Card Color Tytles for Trello」を併用したラベル
Next Step for Trello
先ほどカードの中にチェックリストを作る手順をご紹介しましたが、
通常だとチェックリストは以下のようにカードに表示されます。
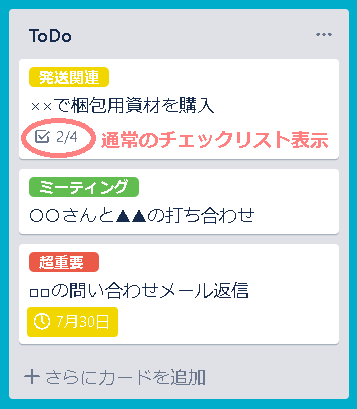
これだとチェック項目の数と完了した項目の数はわかりますが、
具体的に何が未着手なのか、あるいは完了しているのかはカードの詳細画面を開かないとわかりませんよね。
そこで「Next Step for Trello」を導入すると、チェックリストの表示が以下のように変わります。
「Next Step for Trello」を導入したカード
カードの詳細画面をわざわざ開かなくても、項目の確認/チェックができるようになりました。
上の画像ではリストの全項目を表示させるようにしていますが、
「未着手の項目だけを表示させるなど自分がわかりやすいように設定することも可能です。
Elegantt for Trello
Trelloは”カンバン方式”という特性上、時間軸に沿ってスケジュールを確認するには少々見づらいところがあります。
そこでおすすめしたいのが、ボードの内容をガントチャートに変換表示してくれる「Elegantt for Trello」です。
「Elegantt for Trello」を導入したボード
タスクが時間軸で表示されたことで、一気にスケジュール全体が把握できるようになりましたね。
「Days(1日単位)」や「Weeks(週単位)」といったように表示形式も変えることも可能です。
また、タスクバーはドラッグで自由に動かすことができ、ガントチャート上で簡単にタスクの日付変更ができます。
まとめ
いかがでしたか?
今回は僕のおすすめのタスク管理ツール「Trello」についてご紹介してまいりました。
便利なアイテムが世にあふれている現代、タスク管理ツールも多種多様化していますが、その中でもTrelloはもっともシンプルでありながら実用性に優れたサービスではないかと思います。
ビジネスやプライベートにおけるTo Doやタスクの管理はもちろんのこと、
- ふと思いついたことをメモしておく
- 気になる書籍や映画の情報をまとめておく
- 叶えたい夢や目標のリストを作成する
といった使い方をするのも良いでしょう。
シンプルだからこそ、アイディア次第で用途は無限にあります。
皆さんもぜひ日々のやるべきこと、そしてやりたいことを効率的にこなせるように自分なりの使い方を試してみてください。
それではこのへんで^^